2. 향상된 문서 서식 기능
작성된 문서에 글꼴이나 단락 서식 등을 이용하여 문서를 꾸밀 수 있다. 워드 2000에 비해 워드 2002에서는 스타일을 만들지 않고도
한 번 사용한 서식을 다시 적용한다거나 서식을 지우는 방법이 훨씬 간편해졌다. 또한, 문서 배경으로 그림이나 글자를 표현하는 워터마크
기능이 메뉴화되었다.
1) 쉬운 서식 사용하기
스타일을 굳이 만들지 않고도 한 번 사용된 서식은 자동으로 기억되므로 스타일 및 서식 작업창을 통해 서식을 다시 사용하거나 같은 서식이
적용된 단락을 선택하고, 서식을 지우는 작업을 쉽게 할 수 있게 되었다.
① 서식-스타일 및 서식 메뉴를 선택한다. 또는 서식 도구 모음에서 스타일 및 서식 아이콘
 을 클릭한다. 을 클릭한다.
② 스타일 및 서식 작업창이 나타나면 문서에 사용된 적이 있는 모든 서식이 나타난다.
③ 문서 창에서 서식을 적용하고자 하는 영역을 선택한다.
④ 스타일 및 서식 작업창의 적용할 서식 선택란에서 원하는 서식을 클릭하면 바로 지정된 영역에 적용된다.
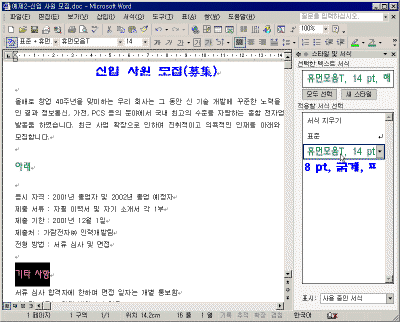

|
[참고 - 다중 선택]
첫 번째 영역을 선택한 후 두 번째 영역부터는 Ctrl 키를 누른 채 마우스로 끌면 여러 영역을 동시에
선택할 수 있다. |
|
[참고 - 같은 서식 모두 선택하기]
여러 곳에 적용된 동일한 서식을 한꺼번에 다른 서식으로 바꾸고자 할 경우에는 스타일 및 서식 작업창에 나타난
서식 옆의 드롭다운 단추를 클릭하여 같은 서식 선택: X개를 선택한다. 문서에서 동일한 서식이 모두 선택되므로
변경하고자 하는 다른 서식을 지정하면 된다.
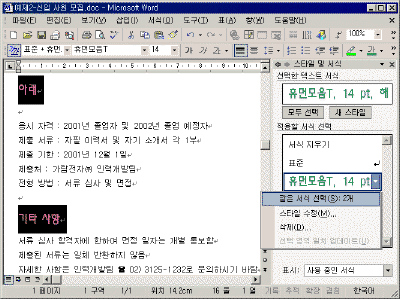
 |
2) 서식 표시
작성한 문서의 특정 부분에 적용된 글꼴이나 단락 서식, 여백 등의 속성을 확인하거나 다른 부분에 적용된 서식과 서로 비교해 볼 수
있다. 똑같은 서식을 지정해야 하는데 비슷하게 적용되어 어느 부분에서 다르게 지정됐는지 정확히 확인하고자 할 때 편리하다.
① 서식-서식 표시 메뉴를 선택한다.
② 적용한 서식을 알고자 하는 부분에 커서를 두면 서식 표시 작업창에 표시된다.
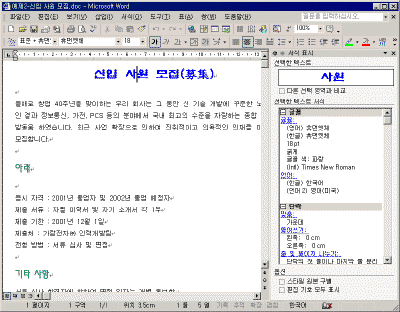

③ 서식 표시 작업창에서 다른 선택 영역과 비교 확인란을 체크하고 비교 대상이 되는 부분으로 커서를 옮기면 두
부분에 적용된 서식을 비교할 수도 있다.
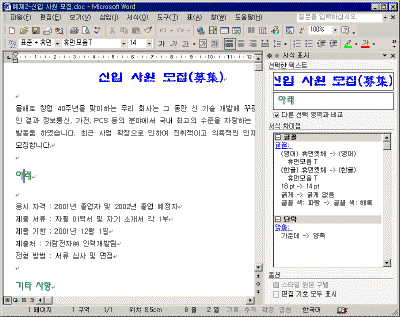

| [참고 - 서식 지우기] 서식 표시 작업창에서 선택한 텍스트의 드롭다운 단추를 클릭하여 서식
지우기를 선택하면 적용된 서식이 모두 지워진다.
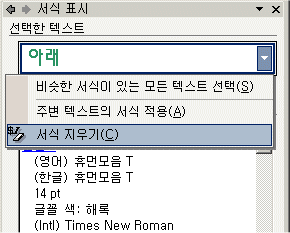 |
|
[참고 - 줄 간격 조절 아이콘]
서식 도구 모음에 줄 간격을 조절할 수 있는 아이콘이 추가되었다.
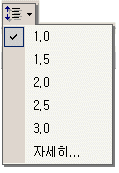 |
3) 워터마크
문서 배경으로 특정 그림을 넣고자 할 경우 워드 2000에서는 머리글과 바닥글을 이용하여 작업했던 점에 비해 워드 2002에서는
워터마크 기능이 메뉴화 되어 훨씬 편리하게 작업할 수 있으며 그림뿐만 아니라 텍스트를 배경으로 넣을 수도 있다.
① 서식-배경-워터마크 메뉴를 선택한다.
②그림 워터마크나 텍스트 워터마크 중 원하는 옵션을 선택한 후 확인 단추를 클릭한다. 텍스트
워터마크는 기본적으로 제공되는 여러 텍스트에서 선택할 수도 있고, 사용자가 직접 원하는 내용을 입력하여 만들 수도 있다.
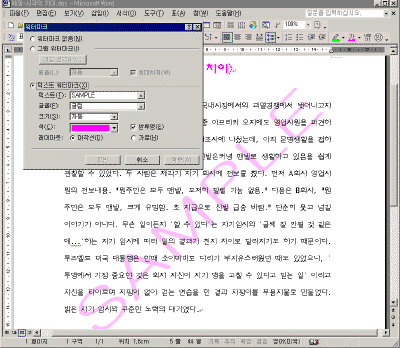

|