|
23일. 메모 작성하기
▶ 오늘 배울 내용
메모는 말 그대로 사용자가 메모 할 것이 있을 때 사용하는 기능입니다. 즉 지속적으로 관리하는 정보가 아닌 어떤 시점에서만 기억해야 할 정보인 경우 [메모]폴더를 사용해서 관리할 수 있습니다. 따라서 메모는 일정시점에서만 사용하고 얼마 후에는 지워버린다는 개념으로 사용하는 곳 입니다. 이제 메모에 대한 개요는 파악이 되셨을 거라 생각합니다.
그럼, 아웃룩 23일차 강좌에서는 직접 [메모]폴더에 대한 전반적인 기능을 살펴 보도록 하겠습니다.
▶ 따라 하기 - 메모 작성하기 ① 아웃룩 표시줄에서 [메모]폴더를 선택합니다.
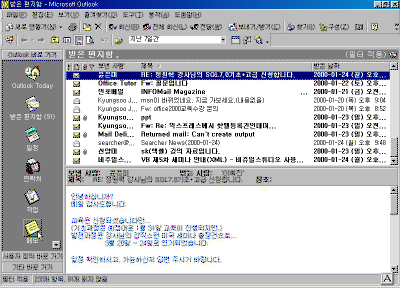
② 메모화면 빈 공간에서 마우스 오른쪽 단추를 눌러 [새 메모]를 선택합니다.
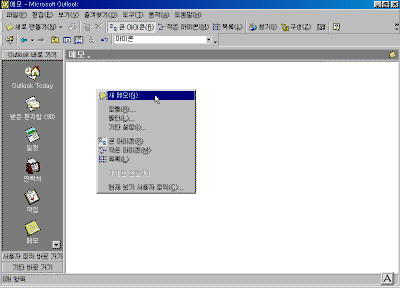
③ 메모창에 메모내용을 입력하고 창을 닫습니다.
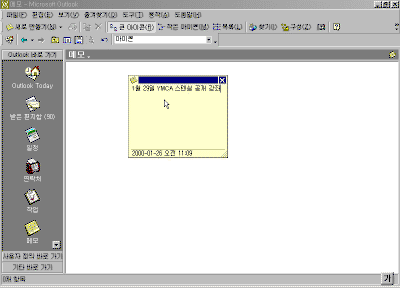
④ 메모 화면에 메모가 등록되었습니다.
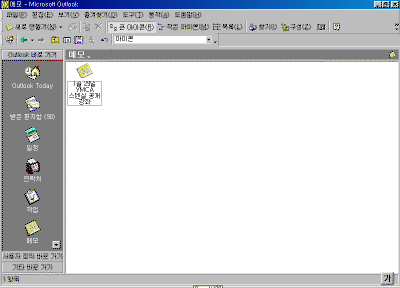
▶ 참고 하기 - 메모 보기
등록된 메모는 기본적으로 [아이콘]형태로 화면에 보여집니다. 메모의 아이콘 모양을 변경하기 위해서는 [표준]도구에 있는 [큰 아이콘],[작은 아이콘],[목록] 보기를 사용할 수 있습니다.
▶ 따라 하기 - 메모 색상 변경하기 ① 등록된 메모에서 마우스 오른쪽 단추를 눌러 [색]을 선택합니다
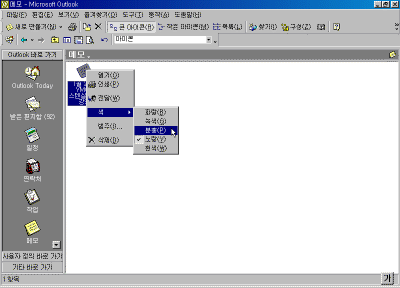
② 선택한 색상으로 메모의 색상이 변경됩니다.
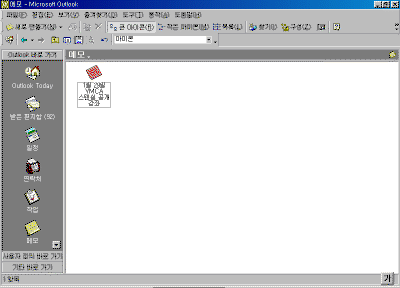
▶ 따라 하기 - 메모에 범주 지정하기 등록된 메모를 특성에 맞게 분류하기 위해서 범주를 지정합니다. 메모에 범주를 등록해 두면 메모를 효율적으로 관리할 수 있습니다.
① 등록된 메모에서 마우스 오른쪽 단추를 눌러 [범주]를 선택합니다.
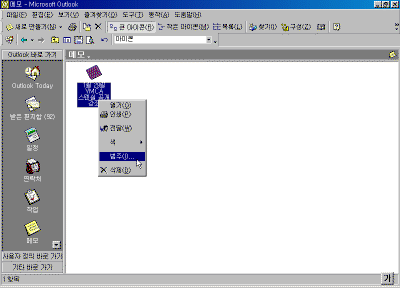
② 범주 목록에 지정하려는 범주가 없으면 새로운 범주를 입력하고, [확인]단추를 누릅니다.
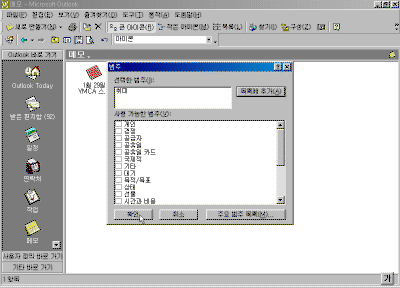
③ 메모 화면보기를 [범주별로] 지정합니다.
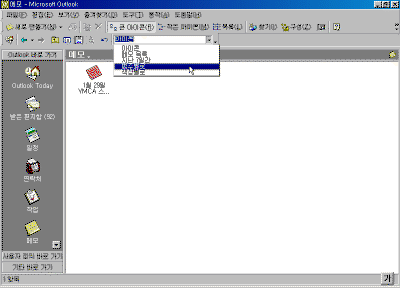
④ 등록된 메모가 범주별로 보여집니다.
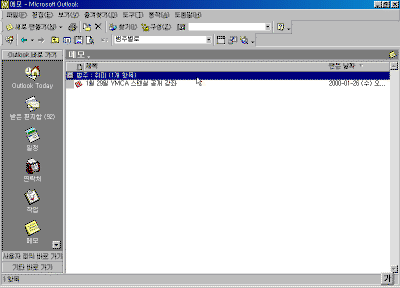
▶ 참고 하기 - 메모 옵션 살펴보기 메모 색상이나 글꼴체, 글꼴크기를 변경하려면 [도구]-[옵션]-[메모옵션]을 선택합니다.
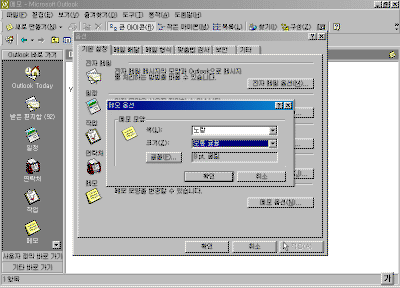
▶ 따라 하기 - 메모 찾기 등록되어 있는 메모가 많은 경우 [찾기]메뉴를 통해서 등록된 메뉴를 쉽게 찾을 수 있습니다. 메모에 등록된 텍스트를 입력해 쉽게 메모를 검색할 수 있습니다.
① [표준]도구에서 [찾기]를 선택합니다.
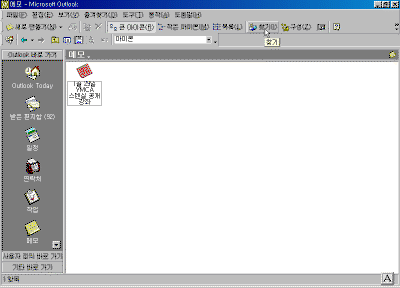
② 메모화면 상단에 찾기 상자가 나오면 찾고자 하는 텍스트를 입력하고, [지금 찾기]단추를 누릅니다.
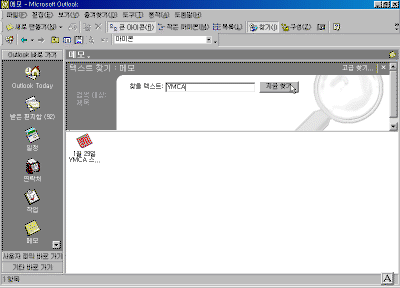
③ 해당하는 메모가 검색되었습니다.
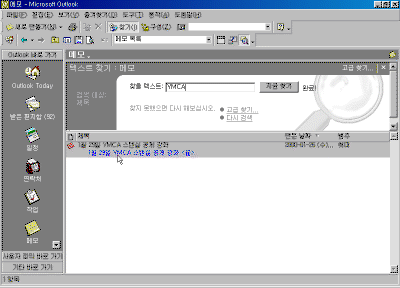
④ [표준]도구에 있는 [찾기]단추를 눌러 [찾기]상자를 해제합니다.
이전 |
목차
| 다음
|