|
35일. 아웃룩 정보를 파일로
꾸미기 - (활용5)
▶ 오늘 배울 내용
지난 강좌에서는 자신의 개성을 표현할 수 있는
방법중의 하나로 메일 내용에 서명을 삽입하는 방법에
대해 살펴 보았습니다. 때로는 아웃룩에서 사용되어
지는 정보가 많은 경우 또는 상대방과 내용을
공유하고자 하는 경우 아웃룩에서는 정보를 별도의
파일로 작성해 메일에 첨부해서 보낼 수 있습니다. 35일차
강좌에서는 이런 방법을 사용해서 보내는 메일을 더욱
깔끔하게 꾸밀 수 있는 방법에 대해 살펴 보도록
하겠습니다.
▶ 따라 하기 - 연락처 정보를 vCard로
작성하기
① [연락처]폴더를 선택합니다.
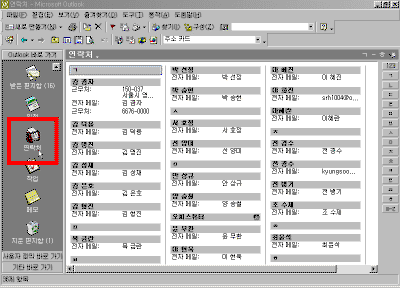
② vCard로 작성할 연락처를 선택하고, 마우스 오른쪽
단추를 눌러 [vCard로 전달]을 선택합니다.
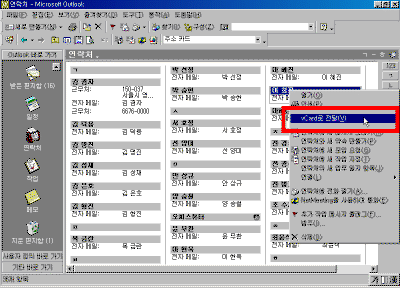
③ 메시지 창이 열리고 화면 하단에 .vcf라는 확장자를
가진 연락처 파일이 첨부됩니다.
받는 사람을 선택하고 내용을 입력한 후 [보내기]단추를
누르면 파일이 첨부되어 메일이 보내 집니다.
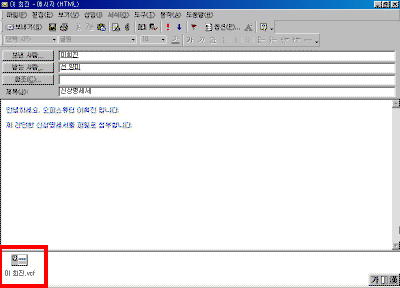
| ☞ 참고하기
연락처에서 정보를 선택하고 마우스 오른쪽
단추를 눌러 [vCard로 전달]을 선택하면 선택한
연락처 이름으로 .vcf파일이 아래 폴더에
저장됩니다.
C:\WINDOWS\Application Data\Microsoft\Signatures
|
▶ 따라 하기 - 서명에 vCard파일
삽입하기
① [도구]-[옵션]에서 [메일 형식] 탭을 눌러 [서명
관리자]를 선택합니다.
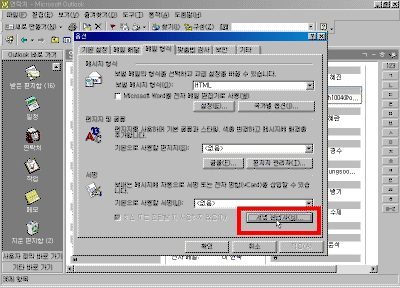
② [서명 관리자]창이 나오면 [새로 만들기]단추를
누릅니다.
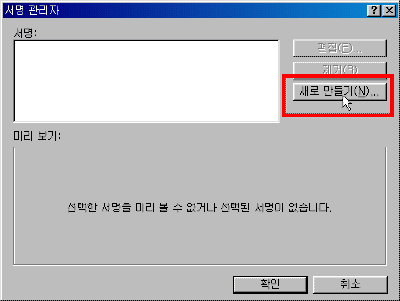
③ [새 서명 만들기]창이 나오면 서명 이름을
입력하고, [다음]단추를 누릅니다.
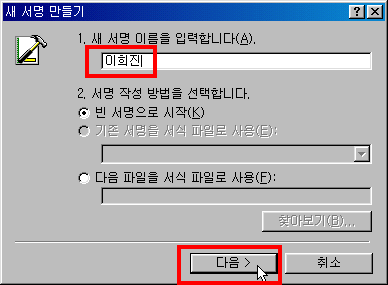
④ 서명 텍스트를 입력하고, 등록된 vCard파일을
삽입하려면 [vCard옵션]에서 내림단추를 눌러 선택합니다.
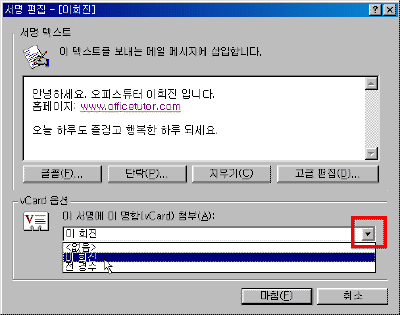
⑤ 만약 다른 연락처 파일을 작성하고 싶다면 [서명
편집] 대화상자에서 [연락처로부터 새 vCard]단추를
누릅니다.
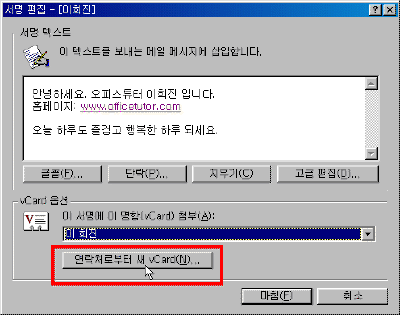
⑥ 연락처 대화상자가 나타나면 목록에서 선택한 후 [추가]단추를
누르고 [확인]을 누릅니다.
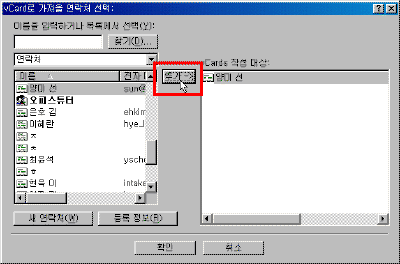
⑦ vCard옵션에 서명 파일이 추가 되었으면 [마침]단추를
누릅니다. [확인]단추를 눌러 열어 놓은 창을 닫습니다.
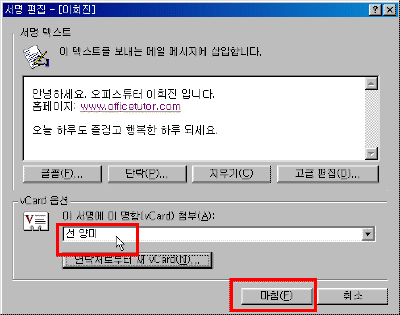
⑧ [받은 편지함]폴더를 선택하고 [표준]도구에 있는 [새로
만들기]단추를 누릅니다.
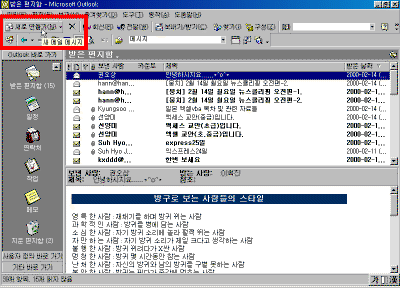
⑨ 새로운 메시지 창이 열리면 기본으로 지정한
서명과 vCrad파일이 첨부된 것을 확인할 수 있습니다.
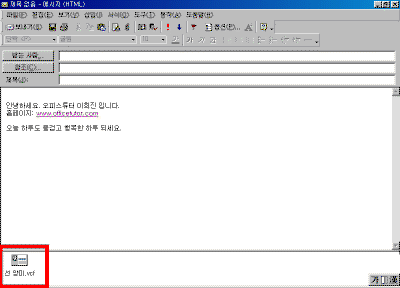
▶ 따라 하기 - 일정을 파일로
보내기
[일정]폴더 창을 열어 파일로 보내고자 하는 일정을
선택하고 [동작]-[iCalendar로 전달]을 선택합니다. 새로운
메시지 창이 열리면 화면 하단에 선택한 일정 파일이
첨부됩니다.
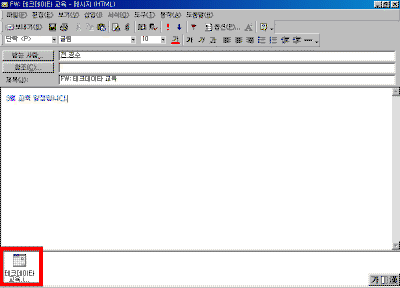
이전 |
목차
| 다음 |