배움터
HOME > 배움터 > 무료강좌
무료강좌
 |
마감손질 사진을 찍고 난 후 현상을 해 보면 눈동자가 빨갛게 나오는 경우가 있다. 또 오래된 사진의 흠집이나 먼지를 제거해야 할 경우도 있다. 포토드로우로 간단히 사진을 손질해 보자. |
||||
| - 적목 현상 수정 - 먼지 및 반점 제거 - 얼룩제거 - 스크래치 제거 - 복제 |
 |
||||
| 1. 적목 현상 수정 | |||||
| 적목 현상은 일반적으로 대상이 카메라의 플래시 라이트를 직접 보았을 때 발생한다. 빨갛게 보이는 눈은 보는 사람을 당혹스럽게 하므로 이런 사진이 인화되었을 경우 대부분 그 사진을 버리고 말았을 것이다. 포토드로우에는 사진 촬영 후 발생되는 이러한 문제점을 손쉽게 고쳐주는 강력한 기능을 가지고 있다. | |||||
| 적목 현상이 발생한 어린아이의 눈동자를 수정해 보도록 하자. | 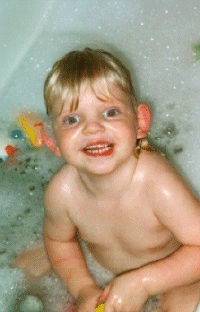 ※ 그림을 클릭하면 확대해서 보실 수 있습니다. |
||||
| ① 포토드로우에서 예제 그림을 연 다음 표준 도구 모음에서 [이동 및 줌] 단추를 누른다. 슬라이더를 [이동 및 줌]창 위로 옮긴다. ② [뷰 파인더]를 적목 현상 영역 위로 옮긴다. |
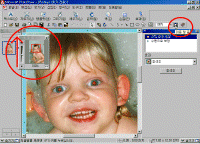 |
||||
| ③ [손질] 메뉴에서 [적목 현상 수정]을 선택하면 손질 작업 창이 나타나고 포인터의 모양이 변한다. | 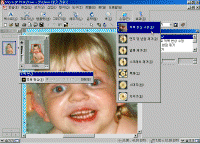 |
||||
| ④ 사진에서 각 부분의 눈을 선택하고 [적목 현상 도구 모음]에서 [수정]을 선택한 다음 [마침]을 선택한다. | 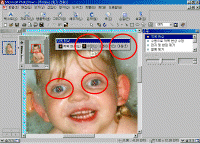 |
||||
| ⑤ 곧 붉은색 눈이 사라지고 결과 그림과 같이 검정색의 눈동자로 바뀐다. | 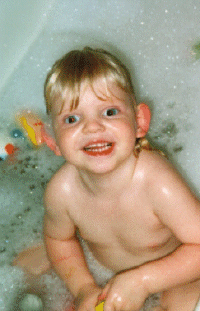 |
||||
|
|
<참고하기> 수동으로 적목 현상 수정 만일 [적목 현상]의 적용 결과가 마음에 들지 않으면 [실행 취소]를 누른 다음 [손질 작업 창]에서 [수동으로 적목 현상 수정]을 선택하여 결과를 조절할 수 있다. |
||||
| 2. 먼지 및 반점 제거 | |||||
| 사진에서 먼지나 반점을 메우고 다른 종류의 밝기나 어두운 흠집을 제거할 수 있다. ● 많은 양의 먼지나 반점 제거 [손질] 메뉴에서 [얼룩 제거]를 선택한 다음 [얼룩 제거 수준] 슬라이더를 증가 시킨다. ● 적은 양의 먼지나 반점 제거 ① [손질] 메뉴에서 [먼지 및 반점 제거]를 선택한 다음 소량의 먼지나 반점을 각각 선택한다. ② [먼지 및 반점] 도구 모음에서 [마침]을 선택한다. |
|||||
| 3. 스크래치 제거 | |||||
| 긁힌 자국이나 긴 흠집을 감출 때 사용한다. ① 그림을 확대해서 긁힌 자국을 확대한다. ② [손질]메뉴에서 [스크래치 제거]를 선택한 다음 긁힌 자국의 시작점과 끝점을 선택한다. ③ [스크래치 도구 모음]에서 [마침]을 선택한다. |
|||||
| 다음 사진에는 먼지 및 반점 뿐 아니라 할아버지의 이마 위로 긁힌 자국이 있다. 이를 제거해 보도록 하자. | 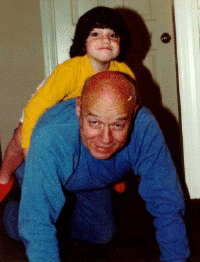 |
||||
| ① [이동 및 줌]을 사용하여 시진의 먼지 및 얼룩 영역을 확대한다. | 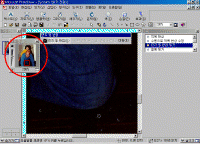 |
||||
| ② [손질] 메뉴에서 [먼지 및 반점 제거]를
선택한 다음 먼지나 반점을 각각 선택한다. ③ 선택한 지점의 먼지가 없어진다. [먼지 및 반점] 도구 모음에서 [마침]을 선택한다. |
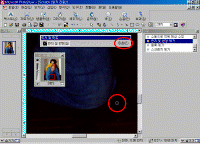 |
||||
|
|
<참고하기> 얼룩 제거 이용 만일 먼지의 양이 많거나 사진 전체에 고루 퍼져 있는 경우에는 얼룩 제거를 이용하는 편이 낫다. [손질] 메뉴에서 [얼룩 제거]를 선택하고 [얼룩 제거 수준 ] 슬라이더를 먼지의 크기에 맞게 증가시킨다. |
||||
| ④ 이제 할아버지 이마에 생긴 스크래치를 없애 보도록 하자. [이동 및 줌]창의 [뷰 파인더]를 이마 부위로 이동한다. | 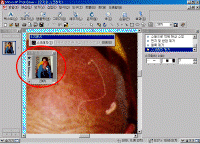 |
||||
| ⑤ [손질] 메뉴에서 [스크래치 제거]를
선택한 다음 [손질] 작업 창에서 사진의 스크래치보다 약간 더 넓은 너비를 선택한다. 여기서는 3을 선택한다. ⑥ 포인터를 스크래치 한쪽 끝에 놓고 스크래치를 따라 점들을 선택한다. 선택할 때 나타나는 보정 상자가 스크래치 영역을 완전히 덮는지 확인한다. |
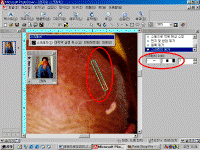 |
||||
| ⑦ 이마 위의 첫번째 스크래치를 제거했으면 너비를 5로 설정한 다음 우측 하단의 큰 얼룩을 제거한다. | 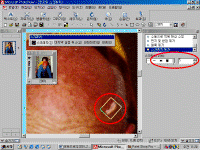 |
||||
| ⑧ 모든 작업이 끝났다면 [스크래치] 도구 모음에서 [마침]을 선택한다. 완성된 결과는 다음과 같다. | 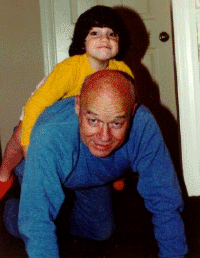 |
||||
| 4. 복제 | |||||
| 복제 명령을 이용하면 그림의 한 영역을 그대로 옮겨 다른 영역에 칠할 수 있다. 멋진 풍경 그림에서 불필요한 부위를 지울 때 혹은 필요한 부분을 여러 개 만들 때 유용하다. | |||||
| 멋진 해변 사진에 남녀가 앉아 있다. 이 두 남녀를 지우고 해변 풍경만 남도록 해보자. |  |
||||
| ① [손질] 메뉴에서 [복제]를
선택한다. ② 작업 창에서 복제의 [투명도] 및 [브러시]를 선택한다. |
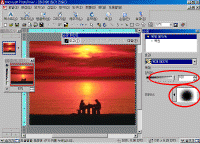 |
||||
| ③ 복제할 원본 (여기서는 좌측의 바다)의 중간 지점을
선택한다. ④ 커서를 수정할 영역으로 (테이블에 앉아 있는 남녀) 옮긴 다음 끌어서 복제 브러시로 칠한다. 이때 실수한 부분을 복원하려면 [손질 페인트] 도구 모음에서 [복원]을 선택하고 다시 칠한다. |
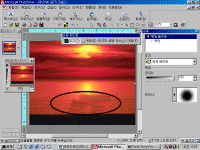 |
||||
| ⑤ 남녀가 사라졌지만 복제 브러시로 칠한 주위로 경계가 남아 있다. [손질 ]메뉴의[스머지] 기능을 이용해 경계 영역을 섞이게 한다. | 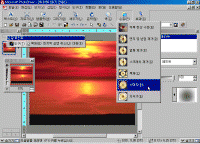 |
||||
| ⑥ 결과 이미지와 같이 두 남녀가 사라지고 바닷가 풍경만 남았다. | 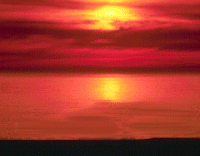 |
||||
|
|
<참고하기> 복제 기능을 이용하여 물체를 사라지게 할 때는 부드러운 브러시를 사용해야 변경한 내용이 사진에 부드럽게 결합된다. |
||||
| 목차 | 이전 | 다음 | |||||

