배움터
HOME > 배움터 > 무료강좌
무료강좌
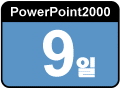 |
압축파일 만들기 이 장에서는 압축파일 만드는 방법에 대해서 살펴본다. |
||||
| - 압축파일 만들기 - 압축파일 풀기 - 메모 기능 |
 |
||||
| 1. 압축파일 만들기 | |||||
| 다른 컴퓨터에서 슬라이드 쇼를 실행하고 싶으면 압축 파일 만들기 마법사를 사용하여 프레젠테이션을 압축파일로 작성한다. 마법사는 디스크나 네트워크에서 프레젠테이션에 사용되는 파일과 글꼴을 모두 함께 압축파일로 작성한다. Microsoft PowerPoint가 설치되지 않은 컴퓨터에서 쇼를 실행하려면 PowerPoint Viewer를 포함시키는 옵션을 사용한다. 연결된 파일을 꾸러미의 일부로 포함시킬 수 있으며 트루타입 글꼴을 사용하는 경우 이 글꼴도 포함시킬 수 있다. 꾸러미 작성 마법사를 사용한 후에 프레젠테이션을 변경한 경우 마법사를 다시 실행하여 꾸러미를 업데이트 한다. | |||||
| ① 압축 파일로 만들 파일을 불러온다. (예:인터넷교안.ppt)
② [파일]-[압축 파일 만들기] 메뉴를 선택하고 [다음] 을 클릭한다. |
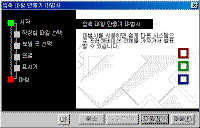 ※ 그림을 클릭하시면 확대해서 보실 수 있습니다. |
||||
| ③ [현재 프레젠테이션]을 선택하고 [다음]을 클릭한다. | 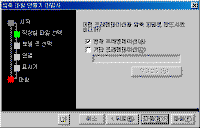 |
||||
| ④ 압축 파일을 복사할 드라이브를 선택하고 [다음]을 클릭한다. | 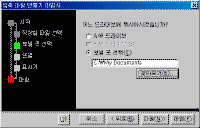 |
||||
| ⑤ 연결된 파일을 꾸러미의 일부로 포함시키거나 트루타입 글꼴을 사용하는 경우 이 글꼴도 포함시킬 수 있다. [연결된 파일 포함]과 [트루타입 글꼴]을 선택하고 [다음]을 클릭한다. | 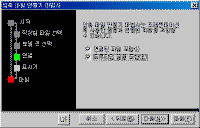 |
||||
| ⑥ 압축파일을 실행시킬 컴퓨터에 파워포인트가 설치되지 않은 경우 [Windows 95 또는 NT용 Viewer]을 선택하고 파워포인트가 설치된 경우는[Viewer 포함하지 않음]을 선택한다.
⑦ [다음]을 클릭한다. |
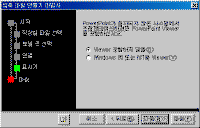 |
||||
| ⑧ [마침] 클릭한다. | 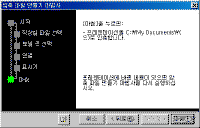 |
||||
| ⑨ 압축 파일 만들기가 종료되면 다음과 같은 메시지가 나타난다.
|
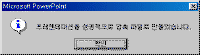 |
||||
| ⑩ 작성된 압축파일을 확인하기 위해서는 [윈도우 탐색기] 를 실행한다. ⑪ [C:\Mydocuments] 폴더 안에 [pngsetup.exe]와 [pres0.ppz] 파일이 복사 되어 있음을 확인할 수 있다.  |
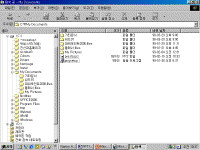 |
||||
| 2. 압축파일 풀기 | |||||
| ① C드라이브에서 [test] 라는 새 폴더를 작성한다. ② [윈도우 탐색기]에서 [pngsetup.exe]를 더블 클릭한다. ③ 다음과 대화상자가 나오면 [대상폴더] 입력상자에 [C:\test]라 입력하고 [확인]을 클릭한다. |
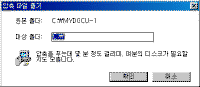 |
||||
| ④ 설치가 완료되면 다음과 같은 메시지가 나온다. [아니오]를 클릭한다. | 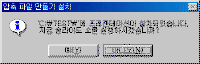 |
||||
| ⑤ [윈도우 탐색기]에서 [test]라는 폴더를 연다. ⑥ 파워포인트 문서를 더블 클릭하면 파워포인트가 실행되고 슬라이드 쇼를 진행할 수 있다. |
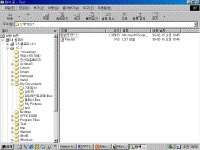 |
||||
|
|
<참고하기> 슬라이드 쇼를 나중에 실행하려면 꾸러미를 푼 폴더에서 프레젠테이션을 찾아 마우스 오른쪽 단추로 클릭한 다음 [표시]를 누른다. 보기 명령이 없으면 Microsoft PowerPoint와 PowerPoint Viewer가 컴퓨터에 설치되어 있지 않은 것이다. Viewer를 포함시켜 프레젠테이션을 다시 압축파일로 만들어야 한다. |
||||
| 3. 메모 기능 | |||||
| ① [삽입]-[메모]를 선택한다. ② 좌측 상단에 메모가 나타나면 메모 안에 내용을 입력한다. ③ 메모에서 마우스 오른쪽 단추를 눌러 [메모 서식]을 선택하면 메모에 대한 기본설정을 변경할 수 있다. [그리기] 도구에 있는 아이콘을 사용하여 그림자 및 3차원 모양을 지정할 수 있다. |
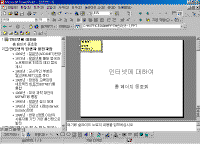 |
||||
| ④ 메모 편집시 [검토] 도구를 사용할 수 있다. | |||||
| ⑤ 메모를 [보기]-[메모]를 선택하여 숨기기 하거나 보여 줄 수 있다. | |||||
 |
<참고하기> 파워포인트 문서를 Outlook으로 연결하여 작업창에 삽입하려면?
|
||||
| -
[검토] 도구에서
- Outlook의 작업창으로 이동되고 파워포인트 문서가 바로가기 아이콘으로 생성된다. |
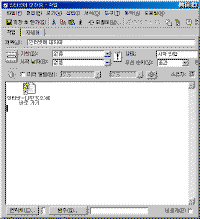 |
||||
| - Outlook에 보내진 파워포인트 문서를 작업창 [표준] 도구에서 [상태 보고서 보내기 |
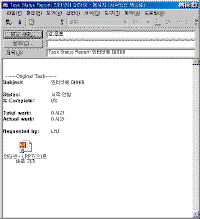 |
||||
| 목차 | 이전 | 다음 | |||||
