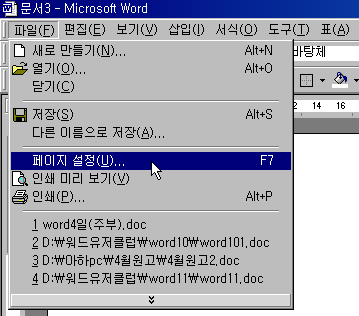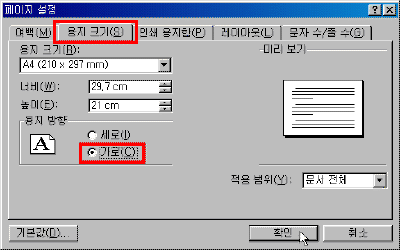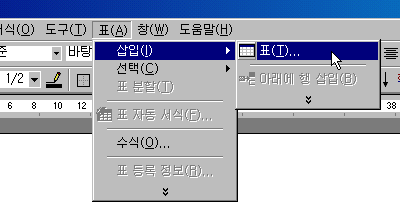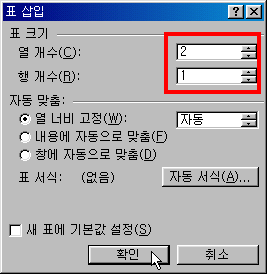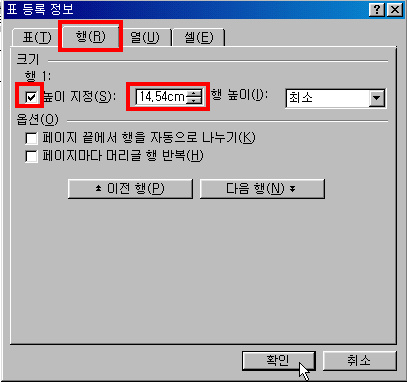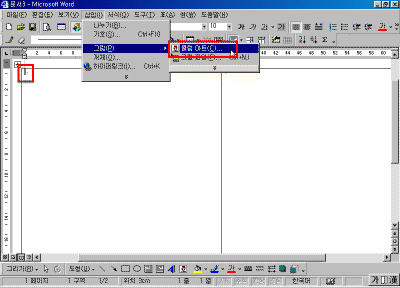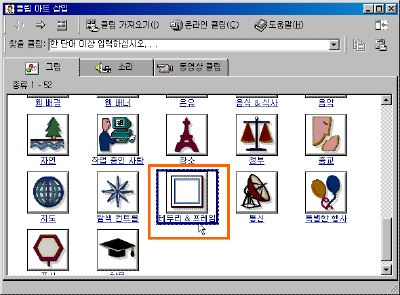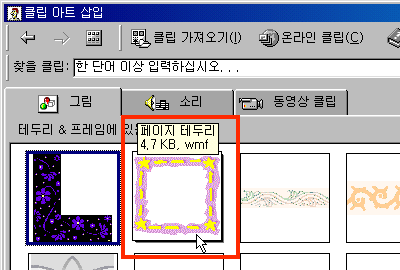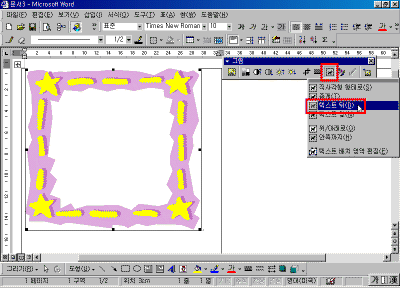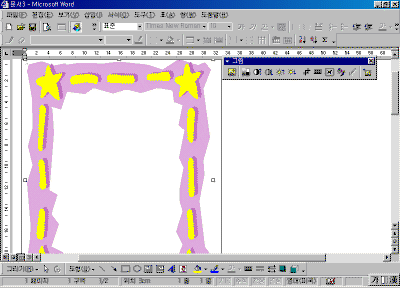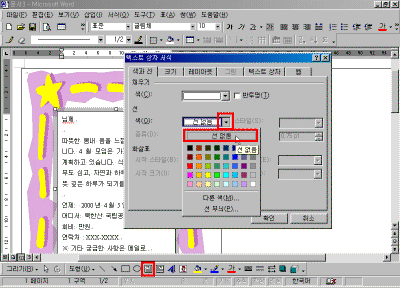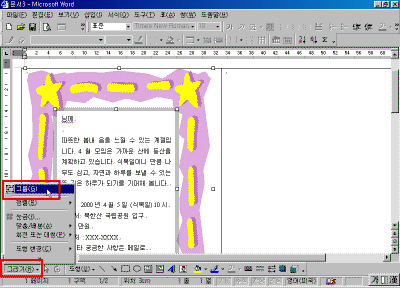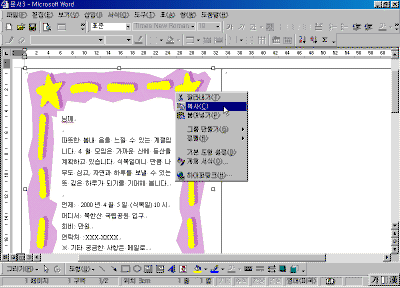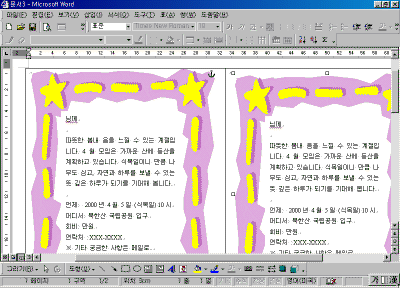|
4일. 편지 병합을 사용한 안내장 만들기(1)
- 주제 : 편지 병합을 사용한 안내장 만들기 ▶ 오늘 배울 내용 3월,4월은 가족들과 또는 여러 모임에서 봄 나들이를
하기 위해 여러 가지 야유회나 모임을 계획하고 계실
겁니다. 예전에는 전화상으로 또는 인쇄소에서 인쇄된
내요을 안내장으로 보내는 경우가 많았습니다만 이번
모임에는 예전하고는 다르게 직접 워드를 사용해 좀 더
특색 있고 멋진 안내장을 만들어 보내면 어떨까요? ▶ 따라 하기 ① [파일]-[페이지 설정]을 선택합니다.
② [용지 크기]탭을 눌러 인쇄 용지 방향을 [가로]로 지정합니다. ③ [표]-[삽입]-[표]를 선택합니다.
④ 1행 2열의 표를 삽입합니다.
⑤ 첫번째 셀을 선택하고 마우스 오른쪽 단추를 눌러 [표 등록정보]에서 행 높이를 조정합니다.
⑥ 첫번째 셀을 선택하고 [삽입]-[그림]-[클립 아트]를 선택합니다. ⑦ 목록에서 "테두리&프레임"을 선택합니다. ⑧ 세부 목록에서 그림 파일을 선택합니다.
⑨ 그림이 삽입되면 [그림]도구가 나타납니다. 그림 도구에서 [텍스트 배치]아이콘을 눌러 [텍스트 뒤]를 선택합니다. ⑩ 그림이 셀 안에 가득차도록 우측 아래의 조절점을 드래그하여 크기를 조정합니다. ⑪ [그리기]도구에서 "텍스트 상자"아이콘을 선택해서 안내장의 내용을 입력합니다. ⑫ 문자열 상자를 선택하고 마우스 오른쪽 단추를 눌러 [텍스트 상자 서식]을 선택해서 "선 없음"을 선택합니다. ⑬ 클립아트를 선택하고 [Shift]키를 눌러 문자열 상자를 선택합니다. 두개의 개체가 복수 선택되면 [그리기]도구의 [그리기]단추를 눌러 [그룹]을 지정합니다. ⑭ 작성한 안내장을 선택하고 마우스 오른쪽 단추를 눌러 [복사]를 선택합니다. ⑮ 마우스 오른쪽 단추를 눌러 [붙여 넣기]를 선택한 후 그림이 복사되면 드래그 하여 옆에 셀로 이동해 놓습니다. ※ 작성한 문서를 "편지병합(본문).doc"라는 이름으로 저장합니다. 4일차에서 작성한 문서를 토대로 5일차 강좌에서는 편지 병합을 하는 내용을 설명 드리도록 하겠습니다. |