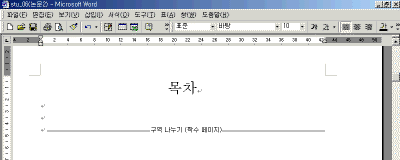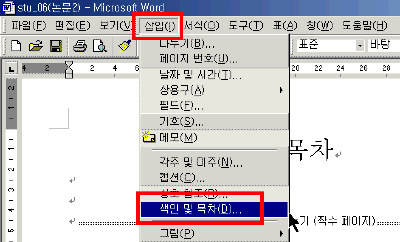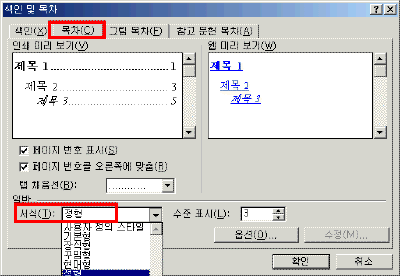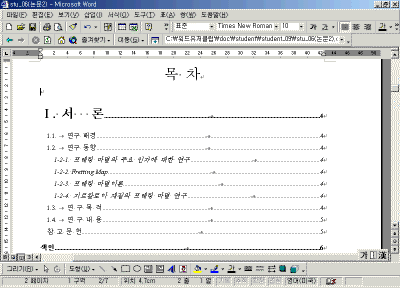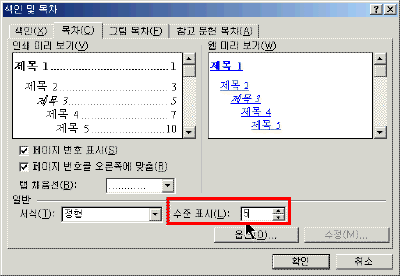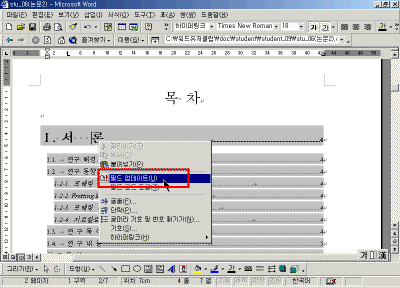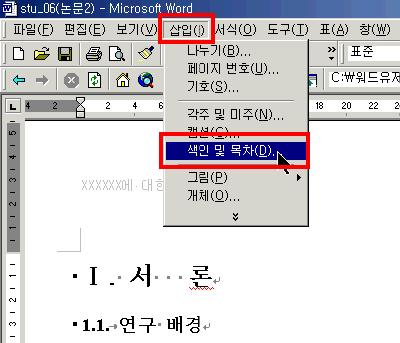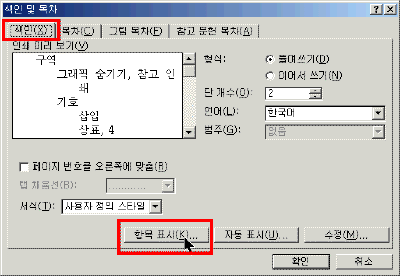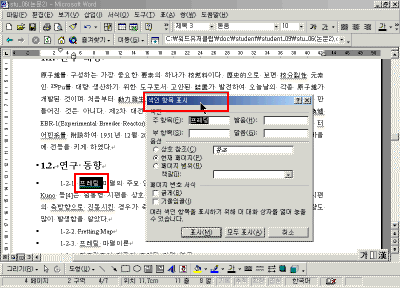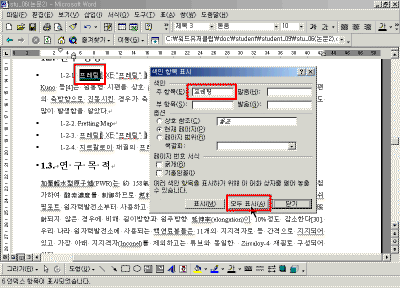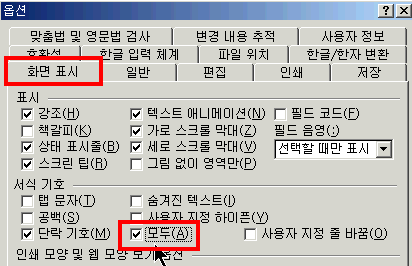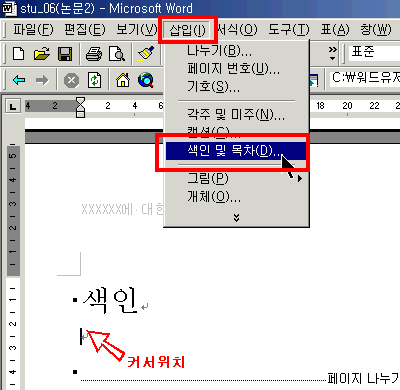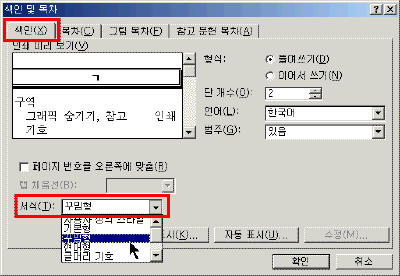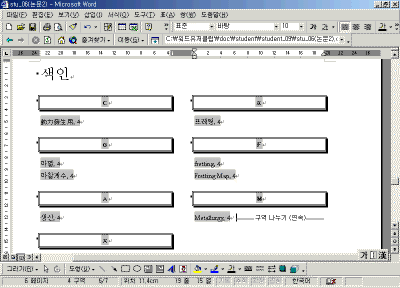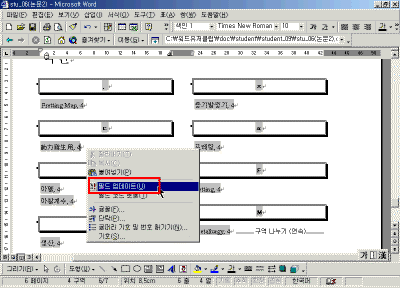|
11일. 논문을 효율적으로
작성하기(5)
▶ 오늘 배울 내용 논문을 작성하기 위한 마지막 강좌에서는 색인 및 목차를 지정하여 논문을 마무리 합니다. ● 작성순서 1. 페이지 설정, 논문표지(겉표지,속표지) 작성 ▶ 따라하기 - 목차 만들기 긴 문서를 작성할 경우 대부분 목차, 그림 목차와 같은 것을 지정해 두면 이동하고자 하는 곳으로 빠르게 이동할 수 있으며, 전체적인 문서의 내용을 살펴볼 수 있습니다. ① 목차를 지정하고자 하는 페이지로 이동합니다.
② [삽입]-[색인 및 목차]를 선택합니다.
③ [목차]탭을 선택하고 "서식" 목록에서 "정형"을 선택합니다. ④ 목차가 완성되었습니다.
▶ 따라하기 - 색인 만들기 특별한 단어나 문장을 빠르게 검색하기 위해서 해당 단어에 색인필드를 지정하면 색인을 쉽게 작성할 수 있습니다. ① 색인을 지정하고자 하는 본문으로 이동한 후 [삽입]-[색인 및 목차]를 선택합니다.
② [색인]탭을 선택하고, [항목 표시]단추를 누릅니다. ③ 색인 항목표시 상자가 나오면 본문에서 색인으로 지정할 단어를 선택하고 색인 항목표시 상자의 제목표시줄을 누릅니다. 그러면 주항목이라는 곳에 선택한 글자가 들어갑니다. ④ [모두 표시]단추를 누르면 본문에 해당되는 단어에 색인 항목 필드코드가 표시됩니다. ⑤ 동일한 방법으로 다른 단어에 색인항목 필드코드를 지정합니다.
⑥ 색인항목을 모두 지정했으면 색인을 작성할 곳으로 이동합니다. [삽입]-[색인 및 목차]를 선택합니다.
⑦ [색인]탭을 선택합니다. 서식목록에서 "꾸밈형"을 선택하고, [확인]단추를 누릅니다. ⑧ 색인이 완성되었습니다.
|
|||