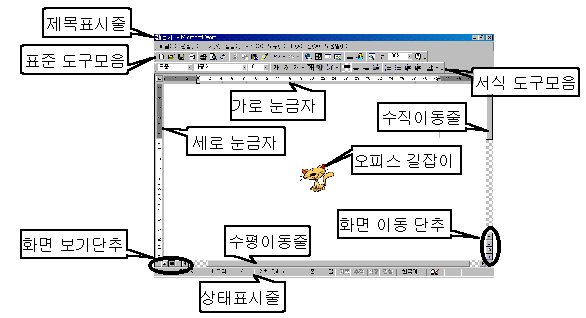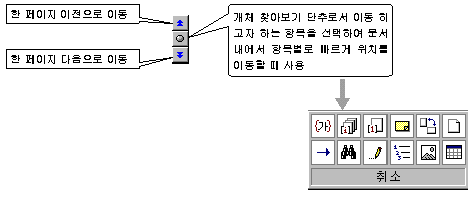배움터
HOME > 배움터 > 무료강좌
무료강좌
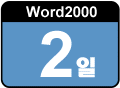 |
워드2000의 소개 워드2000의 간단한 소개와 워드를 사용하기위한 시스템 환경과 기본 사용법에 대해서 알아보자. |
|||||
| - 워드의 개요 - 시스템 사양 - 워드의 시작과 종료 - 워드의 화면구성 |
 |
|||||
| 1. 워드의 개요 | ||||||
| 컴퓨터가 일반 사용자들에게 보급되기 시작한 후로 많은 소프트웨어들이 쏟아져 나오고 있다. 그 중 OA에 관련된 프로그램을 가장 많이 사용하고 있고, OA관련 프로그램 중에서도 워드프로세서가 가장 많이 보급되어있다. 일반인들이 컴퓨터를 배우게 되면서 제일 처음 접하는 프로그램이 워드프로세서일 것이다. 워드프로세서는 종류가 여러 가지가 있으며 모두 대부분 비슷한 기능을 지원하고 있고 각 프로그램 마다 나름대로의 약간의 특정 기능을 제공한다. 다른 프로그램에 비해 Microsoft Word의 가장 큰 특징은 업무의 생산성을 증대 시킬 수 있는 엑셀, 파워포인트, 아웃룩, 액세스 등의 Office프로그램들과 하나의 사용자 환경으로 통합시킬 수 있다는 것이다. 사용자의 정보와 작업을 보다 쉽게 관리할 수 있으며, 다른 Office프로그램과의 데이터를 공유, 연결하는 OLE(Object Linking & Embedding)기능이 완벽하게 이루어진다는 점도 빼놓을 수 없는 장점이다. 또한 기본적인 문서작성에서부터 웹 페이지작성에 이르기까지 인터넷이나 인트라넷 환경을 지원하는 웹 도구, 검토 도구들을 이용하여 공동 작업을 수행하는 강력한 도구들이 있다. |
||||||
| 2. 시스템 사양 | ||||||
| ●
소프트웨어 기본사양 - OS(운영체제) : 한글윈도우 95, 한글윈도우NT 3.51이상 - 마이크로소프트 Office2000이나, 마이크로소프트 워드2000 ● 하드웨어 기본사양 - 컴퓨터 : 486DX/66MHz 이상의 PC(팬티엄 120이상 권장) - 메인 메모리(RAM) : 16MB (32MB이상 권장) - 하드디스크 : 86MB 이상 권장 - 비디오보드 : VGA (수퍼 VGA, 256컬러 이상 권장) ● 부가사양 - 9,600bps 이상의 모뎀(14,400bps 권장) - 사운드와 멀티미디어 효과를 나타내는데 필요한 시스템 |
||||||
| 3. 워드의 실행과 종료 | ||||||
| 윈도우 환경에서는 응용 프로그램을 실행하고 종료하는 방법에는 여러 가지가 있으므로 사용자가 편한 방법을 익혀서 사용하면 된다. 여기서는 가장 기본적인 작업표시줄의 [시작] 메뉴를 이용하는 방법에 대해서 알아보자. | ||||||
| ① 윈도우 바탕화면에서 하단 작업표시줄의 [시작]메뉴에서 [프로그램]을 선택한 후 [Microsoft Word]를 선택한다. | 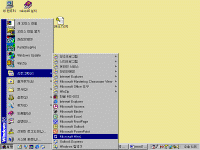 ※ 그림을 클릭하시면 확대해서 보실 수 있습니다. |
|||||
| ② 다음과 같은 문서를 작성할 수 있는 워드 작업 화면이 나타난다. | 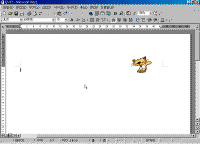 |
|||||
| ③ 작업 중인 워드를 종료하기 위해서는 [파일]메뉴의 [끝내기]를 선택하거나 화면의 오른쪽 상단의 [창 닫기] 단추를 누른다. | 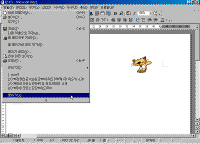 |
|||||
 |
<참고하기>
워드를 종료하면 문서 저장 여부를 확인하는 대화 상자가 나타난다. 이 대화 상자는 닫고자 하는 화면의 문서 내용을 변경한 후 저장하지 않았을 때 자동을 나타나는 대화 상자이다. 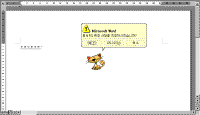 화면에 Office 길잡이가 실행되어 있다면 다음과 같은 대화상자가 나타난다. |
|||||
| 4. 워드의 화면 구성 | ||||||
| 워드를 실행한 초기 화면에서 각 부분의 명칭에 대해서 알아보자. | ||||||
|
|
||||||
| ●
제목표시줄 : 현재 사용하고 있는 프로그램 이름과 사용하고 있는 파일 이름이 나타나는 부분이다. 저장하지 않은 문서는 기본적으로 [문서1], [문서2]등의 파일 이름을 가지고 있다. ● 메뉴 : 워드 기능을 사용할 수 있는 명령들의 모음이다. ● 수직/수평 이동줄 : 실행중인 문서에서 보여주는 화면 위치를 이동한다. ● 화면 보기 단추 : 화면에 문서를 보여주는 상태를 변경한다. ● 화면 이동 단추 : 페이지 단위로 화면을 이동한다. |
||||||
|
|
||||||
| ●
상태표시줄 : 화면의 하단에 나타나는 상태표시줄은 커서 위치를 쪽, 구역, 줄, 열수 등으로 표시하며 현재의 편집 상태를 나타내준다. ● 도구 모음 : 메뉴를 이용하는 명령들을 편리하게 사용할 수 있도록 자주 사용하는 기능 위주로 따로 모아놓은 아이콘이다. 종류에는 표준도구모음, 서식도구모음, 그리기도구모음, 그림도구모음 등이 있고, 작업 기능별로 묶어 놓아 사용하기가 편리하다. 도구 모음은 기본적으로 표준도구와 서식도구를 가장 많이 사용하므로 선택해 놓고 쓰면 편리하지만, 그 외의 다른 도구 모음은 선택해 놓으면 화면 편집 영역이 작아지므로 더 불편할 수도 있다. 그래서 필요에 따라 선택해서 쓰고 다시 닫아두는 것이 좋다. |
||||||
<참고하기>
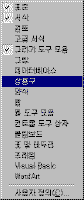 다양한 도구모음의 선택법 ● [보기]메뉴의 [도구모음]을 선택한다. 화면에 도구모음목록이 나타나며 체크표시가 되어있는 것을 다시 선택하면 닫기기능이 실행된다. ● 화면 상단의 메뉴표시줄이나 도구 모음 위에서 마우스 오른쪽 단추를 누르면 [보기] 메뉴의 [도구 모음]을 누른 효과를 볼 수 있다. 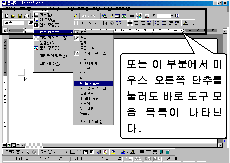
● 표준도구모음에 나타난 그리기와 표/괘선 아이콘을 누르면 그리기 도구 모음과 표/괘선 도구 모음을 표시하거나 감출 수 있다. |
||||||
| ● 다양한 화면보기 형태 Word를 실행시킨 초기 화면은 용지 여백 등의 쪽 윤곽이 그대로 화면에 표시되는 [인쇄모양보기] 형태를 기본으로 보여준다. 그러나 편리한 편집을 위해서는 여러 가지의 다른 형태의 보기기능을 제공하고 있다. 워드 편집 창에서 왼쪽 하단의 화면보기 단추를 이용하여 보기형태를 전환하거나 [보기]메뉴를 이용하는 방법을 사용한다. - 아이콘 사용법 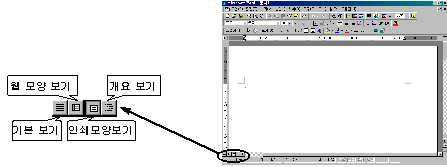
- 메뉴사용법 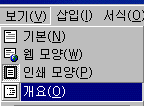 |
||||||