지난 3월 31일에 발행된 Daily Tip 에서 피벗테이블을 이용한 그룹 설정에 대해 설명
드린 적이 있습니다.
http://www.officetutor.co.kr/board/faq_lib/frm_vba_content.asp?idx=273&page=1&cat1_name=Excel&cat2_name=2003&cat3_name=파일&f_categb1=c2
피벗 테이블은 자료의 집계뿐만 아니라 간단한 수식을 넣어서 같이 사용하기도 하는 이번에는 피벗
테이블에서 잘 사용하지는 않는 기능이지만 알아두면 유용한 기능인 계산 필드 삽입 기능을 소개하고자 합니다.
(사용버전: Excel 2003)
아래와 같은 예제데이터가 있다고 가정하겠습니다.
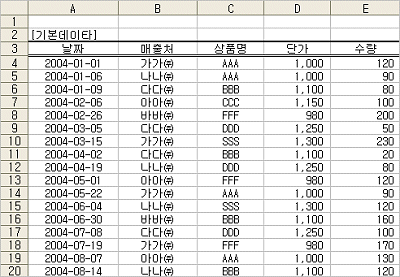
<1>
위의 데이터를 이용하여 아래와 같이 레이아웃을 설정하여 피벗테이블을 만듭니다. (피벗테이블을 만드는
과정은 위의 링크된 사이트를 참고해 보세요.)
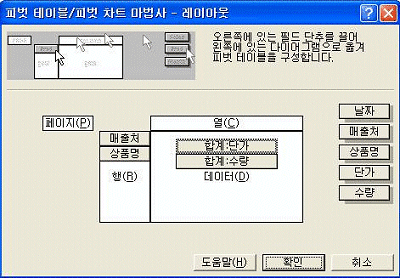
<2> 다음과 같이 피벗 테이블이 구성됩니다.
피벗 테이블의 데이터 모양을 바꾸고자 아래와 같이 데이터를 마우스로 클릭한 후 오른쪽으로 끌어
당기시면 됩니다.(ⓐ)
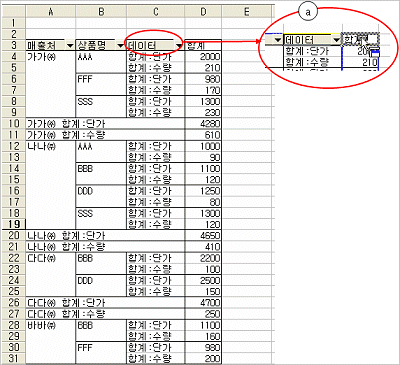
<3> 따라하기<2>번과 같이 작업하시면 아래와 같은 모양의
피벗 테이블이 만들어집니다.
만들어진 피벗테이블 위에 마우스 포인트를 놓고 마우스 오른쪽 단추를 클릭한 후 바로 가기 메뉴 중
수식의 계산 필드를 선택합니다.(ⓑ)
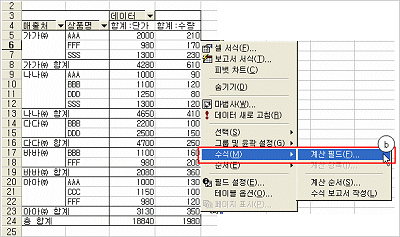
<4> 계산 필드 삽입 대화 상자에 계산하고자 하는 수식을 입력합니다.
① 이름: '필드1' -> '금액' 으로 변경합니다.
② 수식: '= 0' -> '= 단가*수량' 으로 작성합니다.
※ 수식을 작성하실 때 필드 명은 창에 나와있는 필드명과 동일하여야 됩니다.
③ 위의 ①, ②번을 하셨으면 추가 단추를 누르시면 아래와 같이 '금액'란이
생성된 것을 확인하실 수 있습니다.
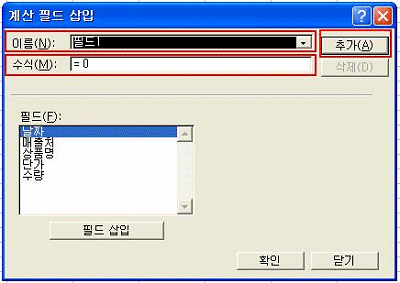
<변경 전>
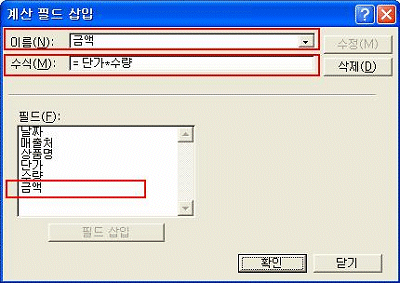
<변경 후>
<5> 따라하기 <4>번에서 확인 단추를 누르시면 아래와 같은
피벗테이블 결과값을 얻으실 수 있습니다.
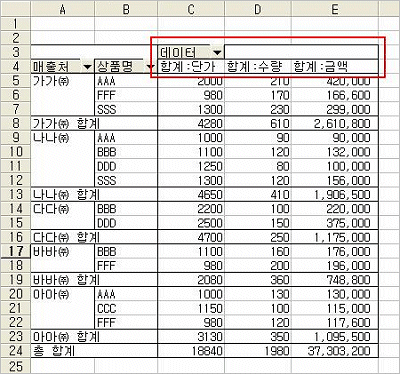
|