|
<1> 도구 메뉴에서 옵션을 클릭한 다음 저장 탭을 클릭합니다.
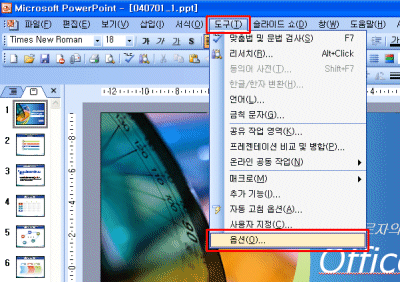
<2> 저장 탭을 누르면 저장 옵션 영역에 빠르게
저장하기 체크박스가 보입니다. 설정이 체크되어 있는지 확인하고 이 곳에 체크하여 줍니다. 이 기능을 사용하면
저장 작업 시 바뀐 내용만을 빠르게 저장하게 됩니다.
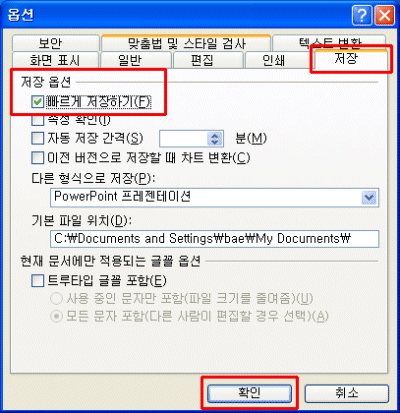
※ 해당 파일의 작업이 끝났을 때 빠르게 저장하기
확인란의 선택을 해제한 다음 전체 파일을 최종적으로 다시 한 번 저장해 줍니다.
이 밖에도 해당 옵션 대화상자의 여러
설정들을 변경함으로써 나만의 저장 환경을 만들 수 있습니다. 저장 옵션에 있는 속성확인, 자동저장
간격, 이전 버전으로 저장할 때 차트 변환 여부 및 다른 형식으로 저장 설정을 이용하는 방법과
함께 기본파일 위치를 변경해 보도록 하겠습니다.
<3> 도구-옵션 대화상자에서 저장 탭을
열어 속성 확인에 체크하고 확인 버튼을 누릅니다.
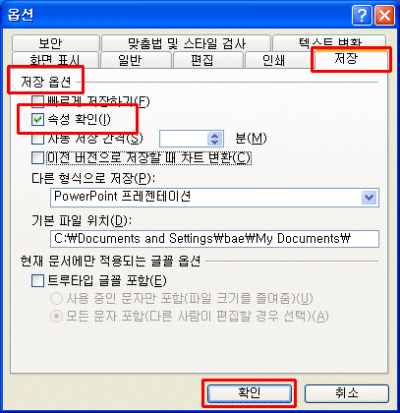
<4> 옵션 대화상자를 닫았으면 완성된 프레젠테이션을 신규로 저장해
보겠습니다. 파일-저장을 선택하고 파일명 및 위치의 지정 후 저장 버튼을 누르면 다음과 같이 세부 등록
정보를 추가로 기재할 수 있는 속성 대화상자가 나타납니다. 일반, 요약, 통계, 내용, 사용자
지정의 5개 설정 탭이 있으며, 일반 탭에는 파일의 종류와 위치, 크기 정보는 물론 MS-DOS
이름과 작성 및 수정된 날짜의 정보를 보여줍니다.
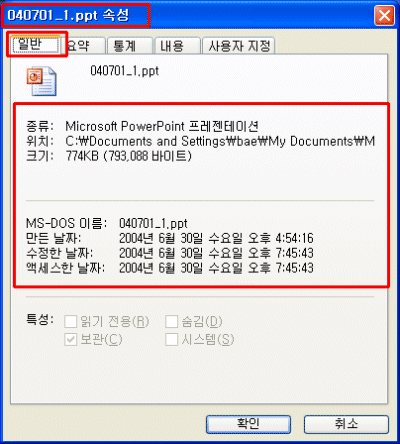
<5> 통계 탭에는 슬라이드 수와 단락 수, 단어 수, 바이트
수는 물론, 숨겨진 슬라이드 수와 멀티미디어 클립 수가 합산되어 통계로 제공됩니다. 내용 탭에서는,
내용에 사용된 글꼴과 서식파일, 포함된 OLE 서버 및 슬라이드 제목을 확인할
수 있습니다.
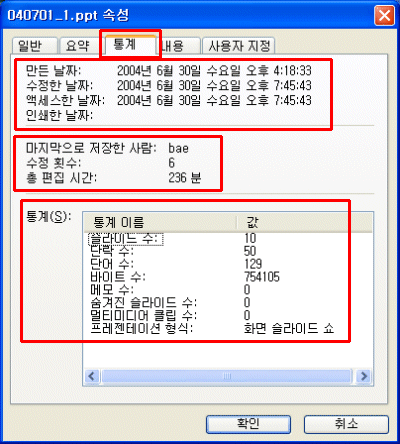
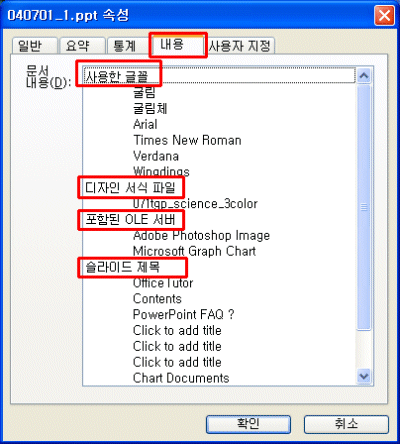
<6> 저장 시 세부 정보를 함께 기록하기 위해 요약 탭과
사용자지정 탭에 정보를 기록할 수 있습니다. 요약 탭의 등록정보 대화상자에 다음과 같이
제목과 주제, 만든 이, 관리자, 회사의 제작사 정보와 함께 작업의 범주, 키워드 메모 및
하이퍼링크 기준 경로를 기록하고 확인을 클릭합니다.
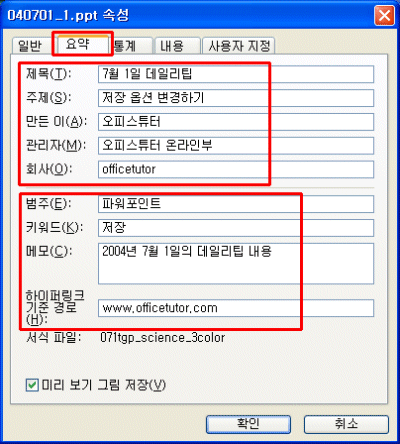
<7> 사용자 정보를 지정하기 위해 사용자 지정 탭을
누르고 이름 영역에서 ‘프로젝트’, 형식 영역의 ‘텍스트’를 선택하고, 값
부분에 ‘회원 서비스’를 입력한 뒤 추가 버튼을 클릭합니다. 같은 방식으로 이름-형식-값
란에 각각 ‘클라이언트-텍스트-오피스튜터 온라인’, ‘문서 번호-숫자-400701’, ‘기록
날짜-날짜-2004-07-01’, ‘처리-예 또는 아니오-예’를 차례로 입력하고 추가 버튼을 누릅니다.
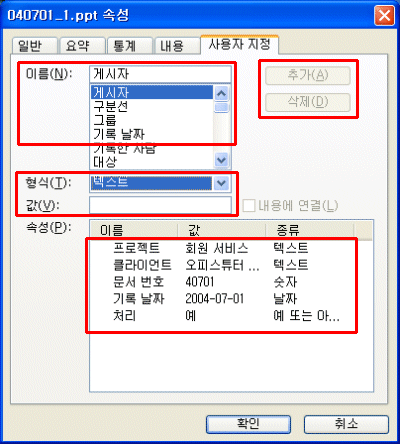
<8> 한 편, 도구-옵션-저장 탭의 이전버전으로
저장할 때 차트변환에 체크하면, 프레젠테이션 파일을 낮은 버전에서 열 수 있도록 버전을 낮추어 저장 할 때
해당 파일에 삽입된 차트의 기능도 버전을 낮추어 저장됩니다.
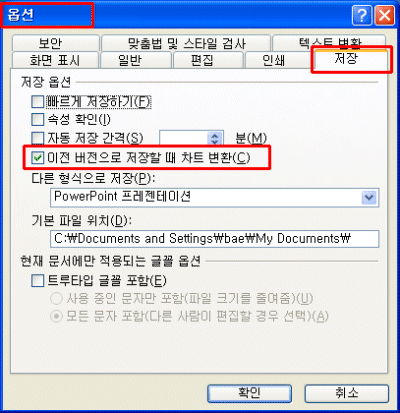
<9> 새 프레젠테이션을 저장할 때 설정가능한 파일의 형식을 지정해
주려면 다른 형식으로 저장 영역의 드롭다운 목록에서 기본값으로 설정하고자 하는 파일의
형식을 선택하여 줍니다. 값을 설정해두면 보다 편리한 저장이 가능해집니다.
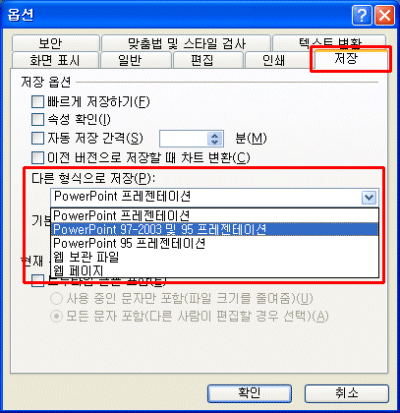
<10> 자동 저장 간격을 7분으로 설정 해
두면 작업 중 수동으로 저장 버튼을 누르지 않아도 7분마다 자동으로 현재까지의 작업이 저장됩니다. 아울러, 작성한
파워포인트 파일을 기본적으로 저장하고자 하는 특정 폴더를 설정하려면 기본 파일 위치 영역에
해당 폴더의 위치를 적어줍니다.
(이 때 최종 폴더명의 뒷부분에 반드시 \를 표기해 주어야 합니다.)
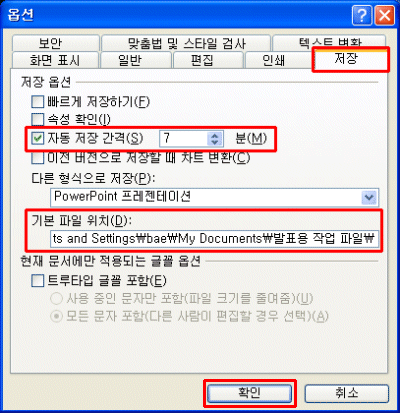
설정을 마치고 확인을 누르면, 파워포인트로 새로 작성되는 파일을
저장할 때 자동으로 ‘발표용 작업 파일’ 폴더가 지정됩니다.
※ 옵션-저장 탭에는
트루 타입 글꼴포함이라는 체크박스가 있는데, 이 기능에 대해서는 지난 데일리팁을 참조하시기 바랍니다. 이
기능은 작업한 컴퓨터에서만 실행되는 글꼴을 외부 프레젠테이션 장소의 컴퓨터에서도 그대로 사용할 수 있도록
도와줍니다. |