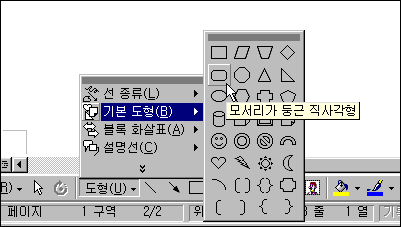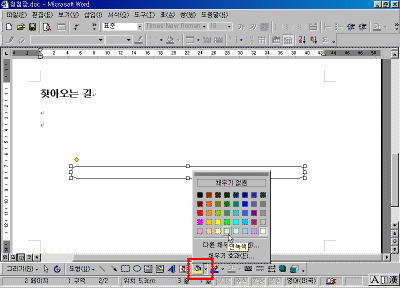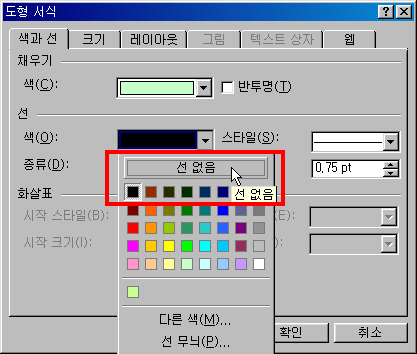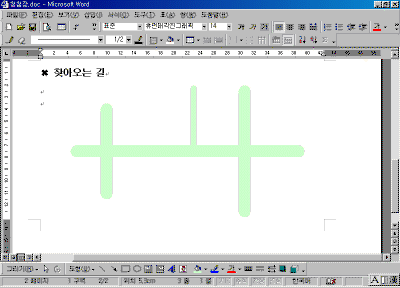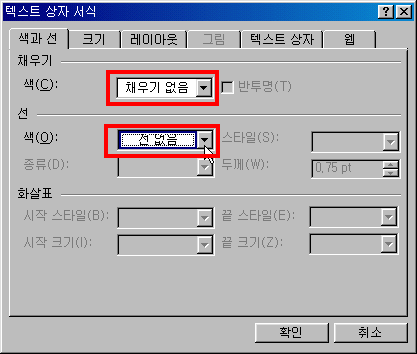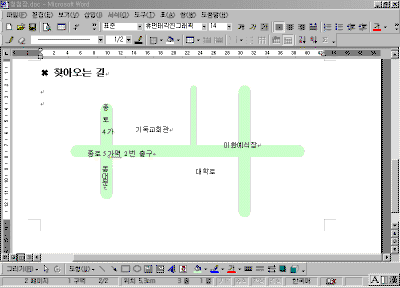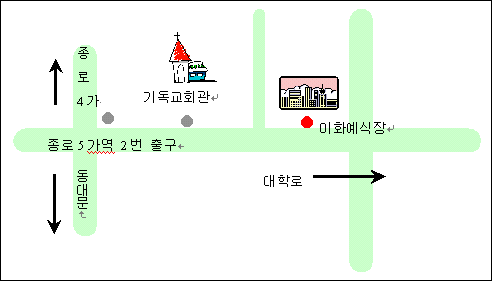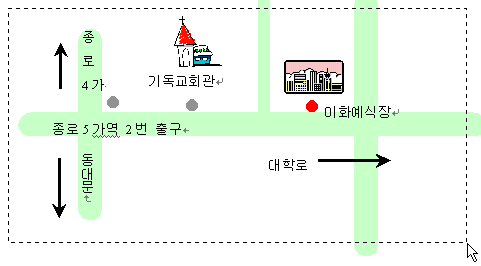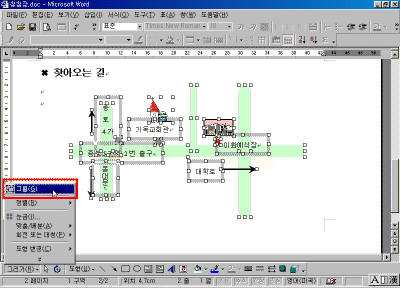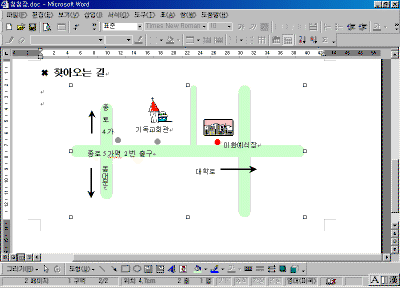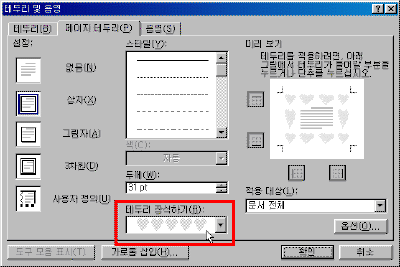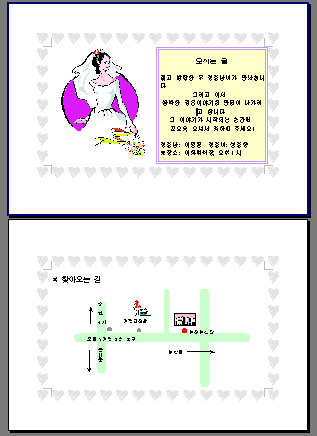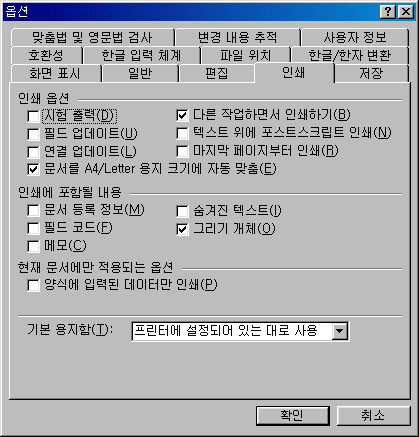|
7일. 나만의 청첩장을 워드로
만들어 보기(3)
▶ 오늘 배울 내용 '나만의 청첩장을 워드로 만들어 보기' 3회차에서는 도형 그리기를 이용하여 약도를 그리는 방법과 인쇄하는 방법에 대해서 알아보도록 하겠습니다. ▶ 작성순서 ① 페이지 여백 설정하기 (1회) ▶ 따라하기 ① [파일]-[열기] 메뉴를 선택한 후 지난 시간에 만들어 놓은 "청첩장.doc" 문서를 엽니다. (열기 단축키: Ctrl+O) ② [그리기]도구의 [도형]-[기본도형]에서 "모서리가 둥근 직사각형"을 선택해 도형을 다음과 같이 작성합니다.
③ [그리기]도구에서 [색칠하기] 아이콘을 선택해 도형에 색상을 지정합니다. ④ 도형을 선택한 후 마우스오른쪽 단추를 눌러 [도형 서식]에서 "괘선 없음"을 선택합니다.
⑤ 다음과 같이 "모서리가 둥근 직사각형"을 사용해서 약도를 그립니다.
⑥ [그리기]도구에 있는 [텍스트 상자]를 이용하여 글자를 입력합니다.
⑦ 텍스트 상자에 글자를 입력한 후 더블 클릭해서 [텍스트 상자 서식] 창이 나오면 "선 없음"과 "채우기 없음"을 지정합니다.
⑦ 다음과 같이 글자를 입력합니다. 각각의 위치마다 텍스트 상자를 만들어 입력한 결과는 아래와 같습니다. ⑧ [그리기]도구에 있는 [클립아트 삽입]과 [화살표]를 사용해 약도를 완성합니다.
⑨ [그리기]도구에 있는 [개체 선택]아이콘을 사용해 전체 개체를 선택합니다.
⑩ [그리기]도구에서 [그리기]단추를 눌러 [그룹]을 선택합니다. ⑪ 그룹이 지정되었습니다. ⑫ 문서를 마무리 하기 위해 [서식]-[테두리 및 음영]을 선택하고 [페이지 테두리]탭의 [테두리 장식하기] 목록에서 하나를 선택합니다. ⑬ 문서가 완성되었습니다.
⑭ 문서를 저장하고, 인쇄합니다. (인쇄단축키: Ctrl+P)
|
|||