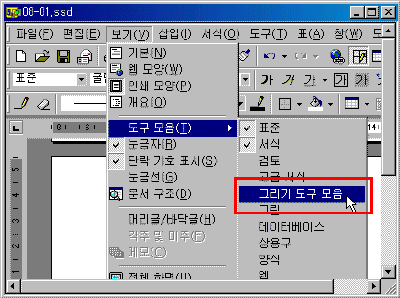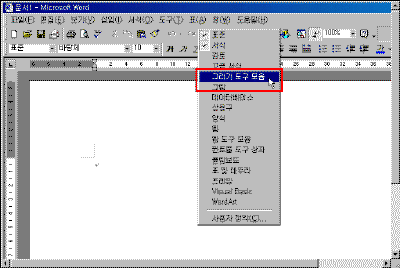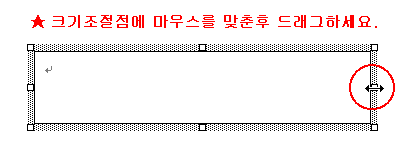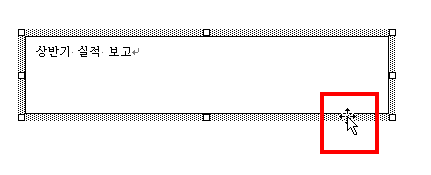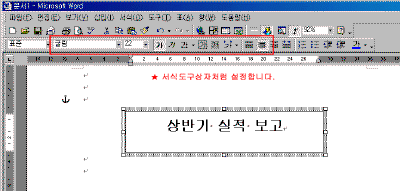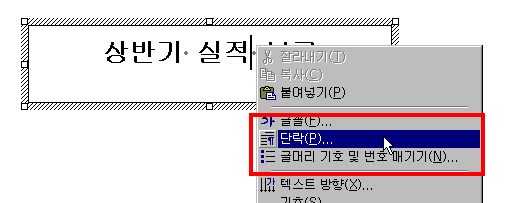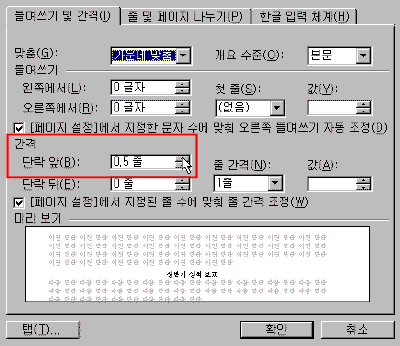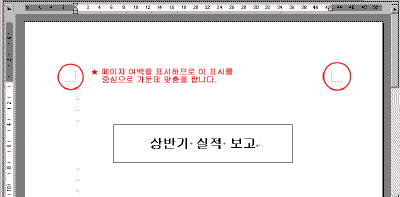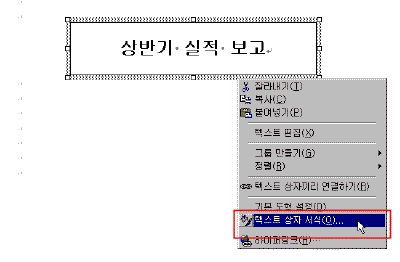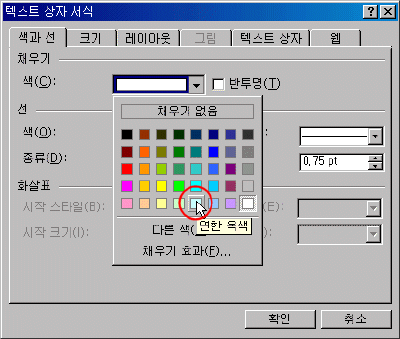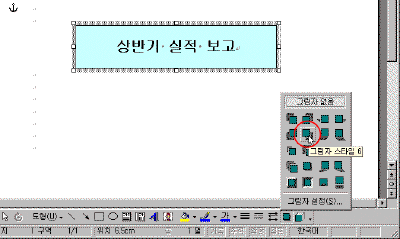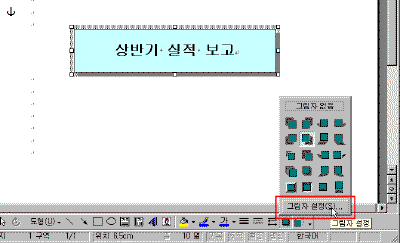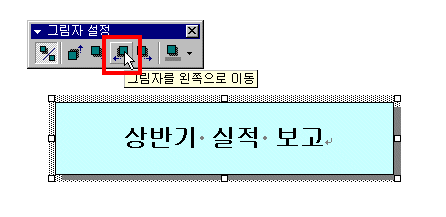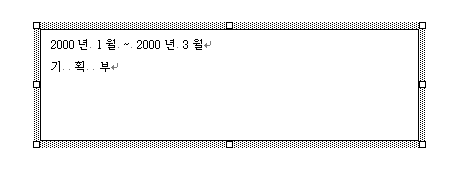|
8일. 우리 회사 양식 만들기(1)
▶ 오늘 배울 내용 여러 보고서 작성시 기본이 되는 양식이 있습니다. ▶ 작성순서 ① 텍스트 상자로 제목상자 만들기,그림자
설정하기 (1회) ▶ 따라하기 ① 먼저 [보기]-[도구모음]-[그리기 도구모음]을 선택하여 화면에 그리기 도구모음을 추가합니다. 강좌에 포함된 축소된 그림은 클릭하시면 확대해서 보실 수 있습니다.
② 제목상자를 작성하기에 적당한 위치에 추가된 그리기 도구모음에서 [텍스트 상자]를 선택한 후 드래그하여 텍스트 상자를 삽입합니다.
③ 텍스트 상자 안의 커서를 확인한 후 제목상자의 크기를 적당히 조정합니다.
⑤ 제목상자 안에 "좋은 책 판매를 위한 방안"를 입력한 후 테두리를 클릭합니다.
④ 글꼴은 굴림체, 글자크기는 20, 진하게, 가운데 정렬을 합니다.
⑤ 텍스트 상자 안의 글자에 마우스를 놓고 클릭하면
커서가 들어갑니다.
⑥ [단락]메뉴에서 단락 앞 간격에 0.5줄로 설정하고 [[페이지 설정]에서 지정된 줄 수에 맞춰 줄간격 조정]에 있는 체크를 지웁니다.
⑦ 다음과 같이 텍스트 상자 안에 문자열이 세로와
가로에서 가운데맞춤으로 정렬되도록
⑧ 텍스트 상자의 서식을 바꾸려면 텍스트 상자
테두리를 마우스 클릭한 후 오른쪽 버튼을
⑨ [색과 선]탭에서 채우기 색의 내림단추를 누르면
색 구성표가 나옵니다.
⑩ 제목 텍스트 상자를 선택한 후 그리기 도구모음에서 [그림자]를 선택한 후 그림자 방향중에 [그림자 스타일6]을 선택합니다.
⑪ 그림자의 굵기를 조절하고 싶을 경우 그리기 도구모음의 [그림자]메뉴에서 [그림자 설정]을 선택합니다.
⑫ [그림자 설정]도구모음이 나타나면 그림자를 이동단추를 눌러 적절하게 조절합니다.
|
|