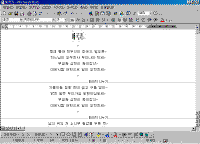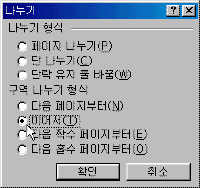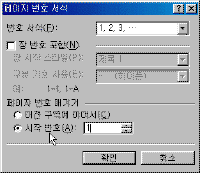배움터
HOME > 배움터 > 무료강좌
무료강좌
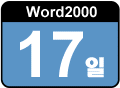 |
페이지 조판기능 활용하기 조판기능은 페이지가 나타나는 방식을 지정하는 기능으로 적절한 조판기능을 이용하면 문서의 가치를 한층 높일 수 있다. |
|||||
| 페이지 나누기 페이지 번호 넣기 머리글/바닥글 지정하기 |
 |
|||||
| 1. 페이지 나누기 | ||||||
| 문서를 작성하다 보면 일정분량의 문서가 되면 자동으로 다음 장으로 페이지가 분리되는 것을 볼 수 있다. 하지만 한 장 분량의 문서가 아니더라도 자신이 원하는 위치부터 페이지가 나뉘어 졌으면 하는 부분이 있을 것이다. 이때 강제적으로 페이지를 분리하는 방법은 다음과 같다. ① [삽입] 메뉴의 [나누기]에서 [페이지 나누기]를 선택하는 방법 ② 구분하고자 하는 부분에 커서를 위치시킨 후 [Ctrl+Enter]를 누르는 방법 |
||||||
| ● 페이지 구분하기 ① 애국가가 4절까지 작성되어있는 문서는 한 페이지 분량인데 각 절마다 페이지를 분리하여 네장의 문서로 분리를 하고자 한다. |
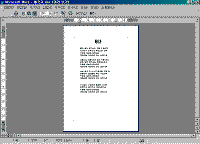 ※ 그림을 클릭하시면 확대해서 보실 수 있습니다. |
|||||
| ② 페이지를 분리하고자 하는 애국가2절의 시작위치에 커서를 위치시킨 후 [삽입] 메뉴의 [나누기]를 선택한다. ③ [나누기] 대화 상자에서 [나누기 형식]부분의 [페이지 나누기]를 선택한다. |
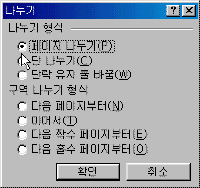 |
|||||
| ● 페이지 합치기 ① 페이지가 나뉘어진 것을 다시 합치고 싶을 때는 합치고자 하는 장의 [페이지 나누기 구분기호]를 선택해서 [ Delete ]키를 누른다. |
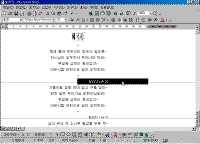 |
|||||
 |
||||||
| 2. 페이지 번호 넣기 | ||||||
| 페이지에 번호를 넣어주는 기능으로 번호는 자동으로 일련번호가 매겨진다. 페이지번호는 색인이나 목차에서 꼭 필요하며, 문서가 수정이 되고, 변할 때마다 자동으로 새로 페이지 번호가 매겨진다. | ||||||
| ● 페이지번호 삽입 ① [삽입] 메뉴의 [페이지 번호]를 선택한다. ② [페이지 번호] 대화 상자에서 [위치]의 목록단추를 눌러 페이지에 찍힐 페이지 번호의 위치를 선택한다. ③ 선택한 위치는 오른페이지 [미리 보기]를 보면 조그만 점의 위치가 페이지 번호의 위치이다. ④ [첫 페이지에 페이지 번호 표시]란에 체크를 해제하면 첫 페이지만 페이지 번호를 생략할 수 있다. 문서의 첫 장에 표지를 만든 경우 번호가 나타나지 않게 생략할 때 사용한다. |
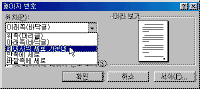 |
|||||
| ● 페이지 번호 서식 페이지 번호의 유형을 아라비아 숫자로 할 것인지 또는 알파벳이나 로마자 같은 여러 형식을 선택하거나, 페이지 번호의 시작번호를 지정할 수 있다. ① [삽입] 메뉴의 [페이지 번호]를 선택한다. ② [페이지 번호] 대화 상자에서 [서식] 단추를 누른다. |
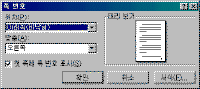 |
|||||
| ③ [페이지 번호 서식] 대화 상자에서 [번호서식]의 목록단추를 눌러 사용할 번호 형식을 선택한다. ④ [장 번호 포함]란을 체크하면 문서에 설정되어있는 유형의 장 번호를 자동으로 앞에 붙여준다. ⑤ 장 번호와 페이지 번호사이의 연결자를 [구분자 사용]의 목록단추를 눌러 선택한다. ⑥ [페이지 번호 매기기]부분의 [시작번호]를 설정하면, 항상 1부터가 아닌 사용자가 원하는 번호부터 페이지 번호가 매겨진다. |
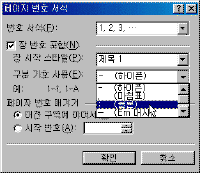 |
|||||
 |
||||||
| 3. 머리글/바닥글 지정하기 | ||||||
| 머리글과 바닥글은 한 번의 지정으로 본문 문서에는 아무런 영향을 미치지않고 매 페이지 상단이나 하단에 반복적으로 나타나며, 그 페이지의 간략한 정보를 표시하거나 위치를 알려주는 페이지 번호들을 넣어준다. | ||||||
| ● 머리글/바닥글 지정 ① [보기] 메뉴의 [머리글/바닥글]을 선택한다. ② 본문문서의 위페이지의 여백부분에 [머리글]영역이 설정되며, 자동으로 [머리글/바닥글]도구모음이 나타난다. ③ 커서가 있는 머리글 영역에 머리글에 해당하는 내용을 입력한 후 [머리글/바닥글]도구모음의 [닫기] 아이콘을 선택한다. (또는 비 활성화되어있는 본문 부분을 더블 클릭한다.) ④ 모든 페이지 상단의 본문 위페이지 여백에 지정한 머리글이 나타난다. |
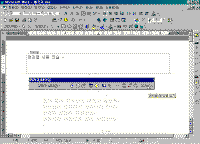 |
|||||
| ● 머리글/바닥글 편집 ① 페이지 상단의 머리글 영역을 더블 클릭하거나, [보기] 메뉴의 [머리글/바닥글]을 선택한다. ② [머리글/바닥글] 상태에서 [머리글/바닥글]도구모음의 [상용구 삽입]의 목록에서 원하는 목록을 선택하면 바로 머리글/바닥글에 입력된다. ③ [머리글/바닥글]도구모음의 [페이지 번호 삽입] 아이콘을 선택하면 커서위치에 페이지 번호가 입력된다. (앞에서 했던 페이지 번호의 기능이 실행된다.) ④ [머리글/바닥글]도구모음의 [전체 페이지 수 삽입] 아이콘을 선택하면 커서위치에 전체 페이지수가 삽입된다. 각각의 도구모음의 아이콘을 이용하여 페이지 번호서식, 오늘의 날짜, 시간을 삽입할 수 있다. |
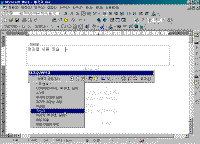 |
|||||
| ⑤ [머리글/바닥글]도구모음의 [머리글/바닥글 전환] 아이콘을 선택하면 머리글상태에서 바닥글상태로, 바닥글 상태에서는 머리글상태로 입력위치가 전환된다. ⑥ 바닥글상태에서도 머리글에서와 동일하게 편집한다. |
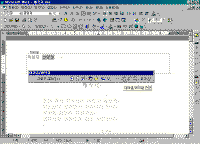 |
|||||
| ● 첫 페이지만 다른 머리글/바닥글 지정 ① 첫 페이지만 서로 다른 머리글/바닥글을 지정하기 위해 머리글/바닥글 편집상태에서 [머리글/바닥글]도구모음의 [페이지 설정] 아이콘을 선택한다. ② [페이지 설정] 대화 상자에서 [머리글/바닥글]부분의 [첫 페이지를 다르게 지정]을 선택한다. ③ [확인] 단추를 누른 후 [머리글/바닥글]영역을 보면 [첫 페이지 머리글]로 영역의 이름이 바뀌어 져있다. 첫 페이지에 들어갈 머리글/바닥글의 내용을 입력한다. ④ 첫 페이지 머리글내용을 입력 후 첫 페이지를 제외한 다른 나머지 페이지의 머리글/바닥글 내용을 입력하기 위해 [머리글/바닥글]도구모음의 [다음 구역으로 가기] 아이콘을 선택한다 ⑤ 첫 페이지를 제외한 나머지 페이지에 들어갈 머리글/바닥글을 입력한다. |
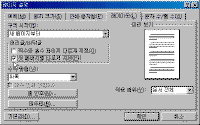 |
|||||
| ● 짝수/홀수페이지 머리글/바닥글 다르게 지정 ① 짝수와 홀수페이지를 서로 다른 머리글/바닥글을 지정하기 위해 머리글/바닥글 편집상태에서 [머리글/바닥글]도구모음의 [페이지 설정] 아이콘을 선택한다. ② [페이지 설정] 대화 상자에서 [머리글/바닥글]부분의 [짝수와 홀수 페이지 다르게 지정]을 선택한다. ③ 짝수페이지 머리글/바닥글 내용을 입력한 후 다음 홀수페이지 머리글/바닥글을 입력하기위해 [머리글/바닥글]도구모음에서 [이전 구역으로 가기] 또는 [다음 구역으로 가기] 아이콘을 선택한다. |
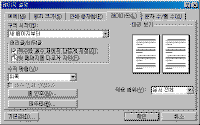 |
|||||
| ● 특정 페이지부터 다른 머리글/바닥글 지정 ① 지정된 머리글/바닥글을 특정 페이지부터 다른 내용으로 바꾸기 위해 다른 머리글/바닥글을 지정하고자 하는 페이지의 문자열의 위치에 커서를 위치시킨다. ② [삽입] 메뉴의 [나누기]를 선택한다. ③ [나누기] 대화 상자에서 [구역나누기 형식]부분의 [이어서]를 선택한다. 이렇게 구역구분을 시킨 부분부터는 이전 페이지와는 다른 머리말/꼬리말을 적용시킬 수 있다. |
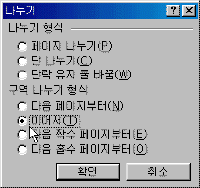 |
|||||
| ● 머리글/바닥글 삭제 ① 설정되어있는 머리글/바닥글의 영역을 더블 클릭한다.( 또는 [보기] 메뉴의 [머리글/바닥글]을 선택한다.) ② 삭제할 머리글 또는 바닥글로 이동한다. ③ 머리글이나 바닥글 영역의 삭제할 부분을 범위 설정한 후 [ Delete ]키를 누른다. |
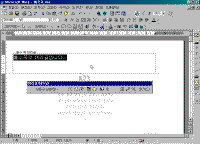 |
|||||