배움터
HOME > 배움터 > 무료강좌
무료강좌
 |
각주/미주 본문의 입력한 내용 중에서 본문 내에서 설명하기 어려운 부분을 보충설명을 달아주거나, 참고할 내용을 입력하는 기능이다. |
||||
| - 각주/미주 지정하기 - 각주/미주 번호모양 바꾸기 - 각주/미주 옵션지정하기 - 각주/미주 전환하기 |
 |
||||
| 1. 각주/미주 지정하기 | |||||
| 각주와 미주의 차이점은 페이지에 인쇄되는 위치가 다르다. 각주는 지정한 각주를 설정한 해당 페이지 하단에 인쇄되고, 미주는 해당 페이지가 아닌 문서의 끝에 모아서 출력한다. | |||||
| ① [보기] 메뉴의 [기본]보기를 선택한다. ② 작성된 문서의 '백두산'에 각주를 달기위해 원하는 문자열 뒤에 커서를 위치시킨 후 [삽입] 메뉴의 [각주 및 미주]를 선택한다. ③ [각주 및 미주] 대화 상자에서 [각주]를 선택하고, 번호는 [일련 번호]를 선택한다. |
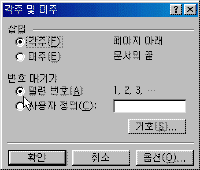 ※ 그림을 클릭하시면 확대해서 보실 수 있습니다. |
||||
| ④ [확인] 단추를 누르면 문서 창의 하단에 자동번호가 나타나면서 커서가 있는 위치에 '백두산'에 해당하는 각주내용을 입력한다. |
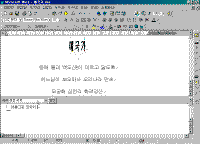 |
||||
| ⑤ 입력이 끝나면 [닫기] 단추를 누른다. ⑥ 각주를 입력한 부분에 마우스를 가져가면 입력한 각주내용이 팁으로 나타난다. |
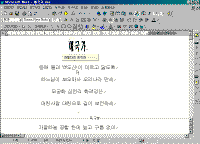 |
||||
| ⑦ 각주를 입력한 부분의 각주번호에서 더블 클릭하면 각주 편집상태로 들어간다.( 또는 [보기] - [각주 및 미주]를 선택하면 문서작성 창의 하단에 각주 창이 나타난다.) 각주내용을 수정한 후 [닫기]를 누른다. 각주나 미주를 삭제하고자 할 때는 화면에 표시된 각주나 미주기호 또는 번호를 선택하여 [ Delete ]키를 누른다. | 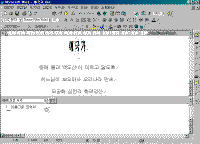 |
||||
| 2. 각주/미주 번호모양 바꾸기 | |||||
| ① 각주를 달기 원하는 문자열 뒤에 커서를 위치시킨 후 [삽입] 메뉴의 [각주 및 미주]를 선택한다. ② [각주 및 미주] 대화 상자에서 [각주]를 선택하고, [번호 매기기]에서 [사용자 정의]를 선택한 후 번호의 유형을 직접 입력하거나, [기호] 단추를 눌러 원하는 기호모양을 선택할 수 도 있다. |
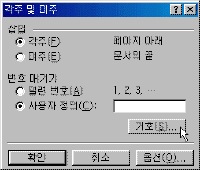 |
||||
| 3. 각주/미주 옵션지정하기 | |||||
| ① [삽입] 메뉴의 [각주]를 선택하여 [각주와 미주] 대화 상자에서 [옵션] 단추를 누른다. | 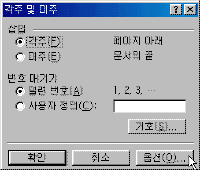 |
||||
| ② [각주 및 미주 옵션] 대화 상자에서 [모든 각주]탭을 눌러 설정된 모든 각주의 형태를 지정한다. ③ [시작번호]에 값을 입력하면 항상 1부터 설정되는 각주번호가 설정된 값을 시작으로 일련번호가 매겨진다. |
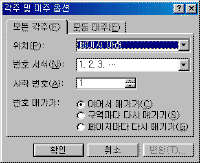 |
||||
| ④ [번호 매기기]에서 [이어서 매기기]을 선택하면 전체문서에 각주번호가 계속 이어지면서 매겨지고, [구역마다 다시 매기기]를 선택하면 구역을 나눈 부분에서 각주 번호가 새로 시작해서 매겨지며, [페이지마다 다시 매기기]를 누르면 페이지마다 각주 번호가 새로 매겨진다. | |||||
| 4. 각주/미주 전환하기 | |||||
| 각주와 미주의 다른 점은 각주는 문서의 일부분에 대한 보충설명을 넣기 위해 사용하며, 지정한 페이지의 하단에 출력이 되고, 미주는 전체 문서에 대한 참고 문헌들을 지정하기 위해서 많이 사용하며 위치는 전체 페이진의 마지막 페이지의 하단에 설정되는 점이다. | |||||
| ① [삽입] 메뉴의 [각주]를 선택하여 [각주와 미주] 대화 상자에서 [옵션] 단추를 누른다. ② [각주/미주 옵션] 대화 상자에서 [변환] 단추를 누른다. |
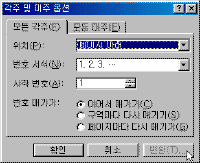 |
||||
| ③ [모든 각주를 미주로 변환]을 선택하면 전체문서의 각주가 모두 미주로 변환된다. | 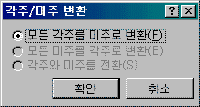 |
||||
| 목차 | 이전 | 다음 | |||||
