배움터
HOME > 배움터 > 무료강좌
무료강좌
 |
다단편집 신문이나 잡지에서 많이 볼 수 있는 형태로 여러 개의 구역으로 단을 나눠서 서로 다른 서식들을 이용하여 편집하는 기능이다. |
||||
| - 다단편집 - 구역서식 |
 |
||||
| 1. 다단편집 | |||||
| 잡지나 광고지 또는 신문과 같은 문서는 하나의 단으로 이루어진 것이 거의 없다. 워드에서는 구역을 통해 한 문서에서 단수를 바꾸어가며 편집을 한다. | |||||
| ① [서식] - [단]을 선택한다. ② 단수와 너비와 간격을 설정한다. ③ [단 너비 동일]을 선택하여 해제해 주면 각 단의 넓이를 지정할 수 있다. 각 단의 너비와 간격을 지정해 주면 각 단이 서로 다른 너비로 이용이 가능하다. ④ 경계선을 선택하면 단 사이의 세로 선이 나타난다. |
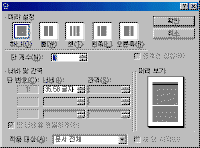 ※ 그림을 클릭하시면 확대해서 보실 수 있습니다. |
||||
| 2. 구역서식 | |||||
| 문서를 인위적으로 나눈 단위로서 여러 단락과 페이지가 모여 구역을 구성한다. 한 장의 페이지를 여러 구역으로 나눌 수도 있으며, 구역을 나누면 구역별로 페이지 번호, 머리글/바닥글, 단수 등이 구역서식에 영향을 받는다. | |||||
| ① [삽입] - [구분]을 선택한다. ② 원하는 [구역나누기 형식]을 선택한다. ③ 구역나누기를 삽입하면 삽입위치에 구역구분기호가 삽입되는데, 이 구분기호는 [보기] -[기본보기]상태에서만 표시되고, [인쇄모양]보기에서는 보이지않고 감추어져 있으므로 [표준도구모음]의 끝에 있는 [단락기호 표시/숨기기] 아이콘을 누르면 나타난다. ④ 구분기호를 삭제하고자 할 경우에는 구분기호를 선택하고 [Delete]를 누른다. |
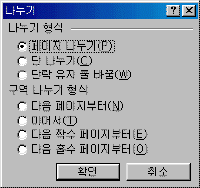 |
||||
 |
<참고하기> * 나누기의 차이점 [나누기] 대화 상자에서 [페이지나누기]를 선택하면 커서의 위치부터 다음 장으로 구분되는 페이지 나눔이 실행되고, [단 나누기]를 선택하면 여러 단으로 나뉘어져 있는 문서에서 커서가 있는 위치부터 다음 단으로 넘겨준다. |
||||
| ① 문서를 입력한 후 [서식] 메뉴의 [단]을 선택하여 단수를 3으로 지정한다. | 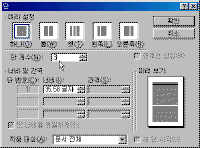 |
||||
| ② 첫째 단의 문서 중 특정위치부터 다음 단으로 넘기기 위해서 커서를 위치시킨 후 [삽입] -[나누기] -[단 나누기]을 선택한다. ③ [삽입] -[그림] -[클립아트]를 선택해서 그림을 삽입한다. |
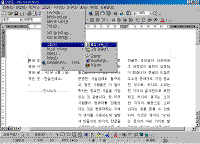 |
||||
| ④ 삽입한 그림을 선택한 후 [그림도구모음] -[문자열배치] -[직사각형 형태로]을 선택한다. ⑤ 그림을 드래그해서 적당한 위치로 가져간 후 [그림도구모음]에서 [선 유형]을 선택해 적당한 외곽선의 유형을 선택한다. |
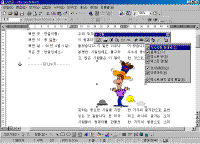 |
||||
 |
<참고하기> 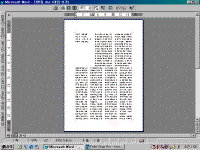 * 서로 다른 단수를 가진 문서 만들기 * 서로 다른 단수를 가진 문서 만들기① [서식] - [단]에서 3단으로 설정한다. ② 다음 단으로 넘기고자 하는 곳에 커서를 놓고 [삽입] -[구분] -[단]을 선택한다. ③ 단수를 바꾸고자 하는 곳에 커서를 놓고 [삽입] -[구분] -[계속]을 선택한다. ④ [서식] - [단]에서 4단으로 설정한다. |
||||
| 목차 | 이전 | 다음 | |||||
