배움터
HOME > 배움터 > 무료강좌
무료강좌
 |
편지 병합 안내문, 초청장, 카달로그 등과 같이 같은 내용의 우편물을 여러 사람에게 발송해야 될 경우 이용한다. 이 기능을 이용하면 편지의 내용은 똑같고 받는 사람의 개별 정보가 자동으로 편지에 입력되기 때문에 많은 수의 편지를 쉽게 작성할 수 있다. |
||||
| - 편지 내용 만들기 - 데이터 파일 만들기 - 병합 필드 삽입하기 |
 |
||||
| 1. 편지 내용 만들기 | |||||
| ① [도구] 메뉴에서 [편지 병합]을 선택한다. ② [주 문서]의 [만들기] 단추를 눌러 [편지 내용]을 선택한다. |
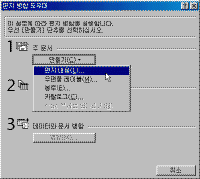 ※ 그림을 클릭하시면 확대해서 보실 수 있습니다. |
||||
| ③ [현재 창]과 [새 주 문서] 중에서 [새 주 문서]를 선택한다. | |||||
| ④ [주 문서]의 오른쪽 [편집] 단추를 눌러 나타난 항목을 선택한다. | 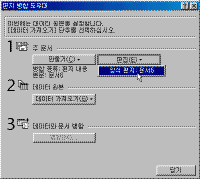 |
||||
| ⑤ 편지 내용을 입력할 수 있는 창이 나타나면 다음과 같이 내용을 입력한다. 내용을 입력하는 동안 필드가 삽입될 부분에 표시를 해 두면 나중에 필드를 삽입할 때 편리하다. | 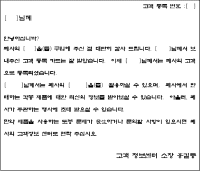 |
||||
| 2. 데이터 파일 만들기 | |||||
| 받는 사람의 개별 정보가 들어 있는 문서를 데이터 파일이라고 하며, 워드에서 작성할 수 있을 뿐만 아니라, 엑셀이나 액세스에서도 작성할 수 있다. 데이터 파일은 필드와 레코드로 구성되며, 필드는 개별 정보의 종류를 말하며, 레코드는 한 사람에 대한 모든 필드 정보를 묶어 놓은 것이다. * 엑셀을 이용하여 작성해 놓은 편지 병합 데이터 |
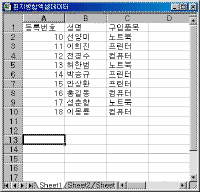 |
||||
| ① 편지 내용을 작성 한 후에 [도구] 메뉴의 [편지 병합]을 선택한다. ② [데이터 가져오기] 항목에서 [데이터 원본 열기]를 선택한다. |
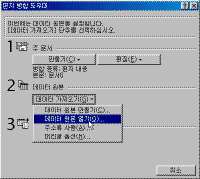 |
||||
| ③ 미리 작성해놓은 엑셀 데이터파일을 선택한다. | 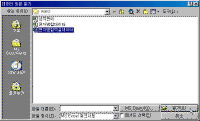 |
||||
| ④ 가져올 엑셀의 데이터를 범위를 선택한다. | 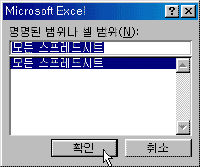 |
||||
| ⑤ [본문 편집] 단추를 누르면 문서 창이 나타난다. | 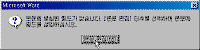 |
||||
| 3. 병합 데이터 삽입하기 | |||||
| ① 편지 내용 중에서 필드를 삽입할 [고객 등록 번호]부분에 커서를 놓는다. ② 편지 병합 도구 모음에서 [병합 필드 삽입] 단추를 선택하여 삽입하려는 [등록번호]필드를 선택한다. |
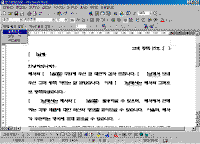 |
||||
| ③ 각 부분의 데이터가 들어갈 위치에 커서를 놓고 [병합 필드 삽입] 단추를 눌러 해당하는 필드를 선택한다. | 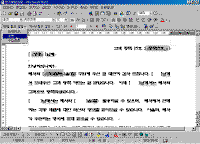 |
||||
| ④ [병합 데이터 보기] 아이콘을 누르면 연결된 데이터를 미리 볼 수 있다. | 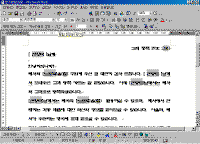 |
||||
| ⑤ [편지병합 시작] 아이콘을 누르면 실제 인쇄할 설정을 할 수 있다. | 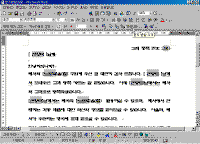 |
||||
