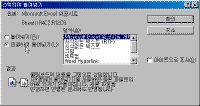배움터
HOME > 배움터 > 무료강좌
무료강좌
 |
오피스와의 연결 OLE(Object Linking and Embedding)란 윈도우에서 동작하는 서로 다른 응용프로그램들 사이에서 데이터를 교환하는 것을 말한다. |
||||
| - 엑셀의 데이터를 워드에서 사용하기 - 워드의 문서를 파워포인트에서 사용하기 - 보내기 - 아래아 한글 문서 열기 |
 |
||||
| 1. 엑셀의 데이터를 워드에서 사용하기 | |||||
| ① 엑셀에서 해당되는 데이터를 선택한다. ② [편집] 메뉴의 [복사]를 선택한다. |
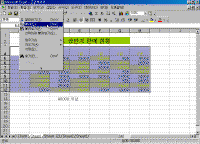 ※ 그림을 클릭하시면 확대해서 보실 수 있습니다. |
||||
| ③ 워드를 선택한 후 붙여 넣을 자리에 커서를 놓는다. ④ [편집] 메뉴의 [붙여넣기]를 선택한다. |
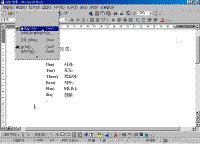 |
||||
| ⑤ 엑셀의 데이터가 워드로 바로 붙여넣기가 되어 표로 변환되어있다. | 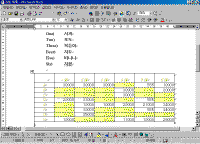 |
||||
 |
<참고하기> ● 연결하여 붙여넣기 [연결하여 붙여 넣기]를 이용하면 복사한 원본의 데이터를 수정하면 복사본의 내용이 실시간에 자동으로 수정이 된다. 여기서는 원본인 엑셀에서 수정한 내용이 바로 워드에서도 적용된다. |
||||
| 2. 워드의 문서를 파워포인트에서 사용하기 | |||||
| ① 워드에서 복사할 부분을 범위 설정한 후 [편집] 메뉴의 [복사]를 선택한다. | 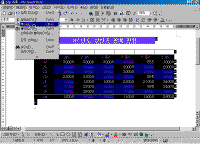 |
||||
| ② 파워포인트에서 붙여넣을 슬라이드를 선택한 후 [편집] 메뉴의 [붙여넣기]를 선택한다. | 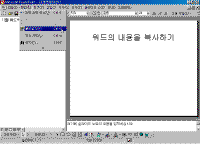 |
||||
| ③ 워드의 내용이 파워포인트의 슬라이드에 그대로 복사되는 것을 알 수 있다. | 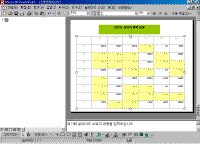 |
||||
 |
<참고하기> ● 연결하여 붙여넣기 이때도 마찬가지로 붙여넣기를 실행할 때 [편집] 메뉴의 [선택하여 붙여넣기]를 이용하여 [연결하여 붙여 넣기]를 한다면 복사한 원본의 워드 데이터를 수정하면 복사본의 파워포인트의 내용도 자동으로 수정이 된다. |
||||
| 3. 보내기 | |||||
| ● 팩스 보내기 워드 문서를 바로 사용자의 시스템에 설치된 팩스로 보낼 수 있다. 이 때 팩스 마법사를 이용하면 빠르고 쉽게 보낼 수 있으며, 반드시 시스템에 팩스 모뎀이 설치되어 있어야 한다. 또는 MS Web에서 Turbo fax를 설치하거나 Outlook에서 Fax를 설치한다. |
|||||
| ① 팩스로 보낼 문서를 열거나 현재 작업중인 문서를 보낼 경우에는 먼저 문서를 저장한다. ② [파일] 메뉴의 [편지 보내기]에서 [팩스]를 선택한다. ③ [팩스 마법사]가 나타나며 단계별로 원하는 내용을 지정하여 완성한다. |
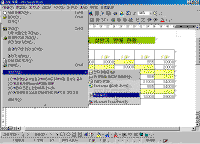 |
||||
| ● 편지 보내기 워드에서 작성한 문서를 전자 우편으로 바로 보낼 수 있으며, 전자우편 프로그램이 시스템에 설치되어 있어야 한다. ① 전자 우편으로 보낼 문서를 연다. ② [파일] 메뉴에서 [보내기]의 [전자메일로]를 선택한다. |
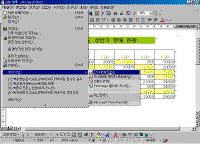 |
||||
| ③ Outlook이 자동으로 실행되면서 워드 문서가 메일의 내용으로 삽입된다. ④ 전자 우편을 작성한 후 [보내기] 단추를 클릭한다. |
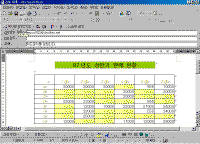 |
||||
 |
<참고하기> 전자메일을 보낼 때 문서가 메일의 내용이 아닌 첨부파일로 지정하려면 [파일] 메뉴의 [보내기] - [이 파일을 첨부한 메일로]를 선택하면 된다. |
||||
| ● 파워포인트로 보내기 워드 문서를 파워포인트로 보내어 슬라이드를 작성할 수 있다. 이때 워드문서는 스타일이 지정되어 있어야 만이 파워포인트로 보내기가 실행된다. '제목1'스타일이 파워포인트 슬라이드의 제목으로 들어가고, 하위 스타일이 슬라이드의 내용으로 적용된다. |
|||||
| ① 파워포인트로 보낼 문서를 연다. ② [파일] 메뉴에서 [보내기]의 [Microsoft Powerpoint]를 선택한다. |
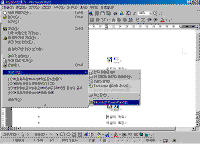 |
||||
| ③ 파워포인트가 실행되면서 해당되는 문서를 읽어 들여 슬라이드 단위로 변환된다. ④ 파워포인트에서 간단히 편집 작업을 한다. |
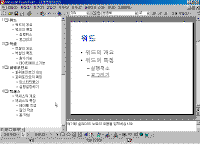 |
||||
| ● 파워포인트를 워드로 보내기 | |||||
| 이번에는 반대로 파워포인트 슬라이드를 워드로 보내기를 실행하여 유인물 자료를 만들어 본다. ① 파워포인트에서 워드로 내보내기를 실행할 파워포인트 파일을 열고, [파일] 메뉴의 [보내기] - [Microsoft Word]를 선택한다. |
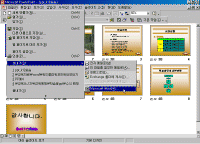 |
||||
| ② 원하는 유형을 선택한다. | 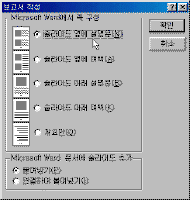 |
||||
| ③ 파워포인트의 각 슬라이드가 워드의 표로 변환 것을 알 수 있다. | 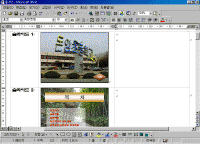 |
||||
| 4. 아래아 한글 문서 열기 | |||||
| 워드에서는 아래아 한글 1.5에서 97으로 만든 문서까지 읽어 들일 수 있다. 아래아 한글 문서를 읽어 들일 때 거의 모든 항목을 읽어 들일 수 있다 ① [파일] 메뉴의 [열기]를 선택한다. ② [파일 형식]에서 [아래아 한글 2.0-97]을 선택한다. |
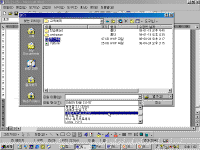 |
||||
| ③ 대화 상자에 아래아 한글로 작성한 문서의 목록이 나타난다. ④ 원하는 문서를 선택하고 [열기] 단추를 누르면 원본 그대로 워드로 변환된 내용을 볼 수 있다. |
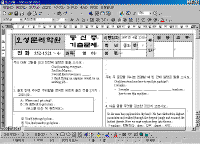 |
||||